En esta sección
se explican los procedimientos que se deben seguir para elaborar los pedidos que le han solicitado
sus clientes. Podrá generar su pedido en base a la cotización realizada con anticipación,
especificando el vendedor
que realizó el pedido; generar remisiones para entregas parciales o totales; verificar la existencia
en su almacén de los
artículos que contiene su pedido; elaborar órdenes de trabajo; ingresar los artículos
de su pedido al teclear las
primeras letras del artículo o al usar su clave; encontrar en el inventario cualquier artículo
que forme parte del pedido;
podrá imprimir su pedido; buscar o filtrar los pedidos que desee encontrar con base en criterios
diferentes (cliente,
fecha, número, etc.); imprimir el pedido en el idioma de su cliente (español, ingles o francés);
escoger la divisa con la
cual quiere crear su pedido; indicar la fecha de recepción del pedido bloqueándolo al mismo
tiempo para evitar errores;
adaptar el descuento que quiera aplicar en su pedido así como el impuesto correspondiente a quien
dirija su pedido
(en caso de exportación) etc.
Pedidos Cliente
Es el documento
legal para formalizar la operación de compra-venta.
Después de que
usted haya entregado la cotización al cliente y esta haya sido aceptada, podrá elaborar el
Pedido
cliente, para establecer los términos y condiciones que se hayan acordado.
Interacción
con otros módulos
- Cliente: Para seleccionar al Cliente
- Empleados: Para seleccionar al Vendedor
- Proyectos: Para seleccionar el proyecto
- Inventario: Para indicar los artículos,
precios y dar de baja los artículos de los almacenes.
Como
acceder a esta pantalla
En la barra de Menús
seleccionar Clientes y después seleccione el submódulo Pedidos Cliente y se mostrará
la vista
de sus Pedidos.
Los
campos que encontrará en esta pantalla son los siguientes:
- ID. Al haber seleccionado el cliente,
el programa asigna automáticamente el número de identificación, el
cual es insustituible y en los casos que se suprima el registro, el ID se elimina también.
- Pedido No. En este campo usted podrá
asignar el No. de pedido que desee y a partir de haber designado
un número, el programa le asignara automáticamente el inmediato superior en su próximo
pedido; el
número que asigna el programa, aparecerá automáticamente cuando cree un nuevo pedido.
- Cliente. En este campo usted
podrá seleccionar el cliente del cual está tomando el pedido; a la derecha de
este campo se encuentra una ventana donde si usted lo necesita podrá abrirla para conocer las condiciones
preestablecidas de este cliente,
- Para hacer el listado de Clientes deberá
ingresar al Submódulo Clientes y darlos de alta.
- Titulo. Si usted está trabajando
por proyectos, en este campo puede indicar el titulo del proyecto que se
está llevando a cabo o bien el título del pedido si así lo desea.
- Impreso. Para llevar un mejor
control puede indicar si su pedido fue impreso, en caso de ser así se puede
bloquear para ya no realizar cambios y saber si se puede cancelar dicho pedido en caso de necesitarlo.
Este campo no se puede fijar manualmente, lo hace el sistema automáticamente cuando detecta que
un
pedido ha sido impreso.
- Fecha. Al acceder a la ventana
de Pedidos, inmediatamente aparecerá la fecha del día en que está
realizando su pedido; si usted desea poner otra fecha, lo podrá realizar situando el cursor
en el campo
específico y se desplegará un calendario para que usted elija la fecha de su Pedido
- Fecha tentativa. El programa indicará
X número de días a partir de la fecha en que este ingresando su
pedido en el programa, fecha probable de entrega, el número de días que se indican dentro
de las
Opciones del sistema.
- Entrega. La fecha en que ha entregado
este pedido, o la fecha en que ha recibido la orden de compra de
su cliente.
- Vendedor. En este campo podrá
seleccionar al vendedor encargado de este pedido.
- Para hacer el listado de vendedores ingrese
al Módulo Empleados, registre sus vendedores y después
selecciónelos en este campo.
- Proyecto. Aquí podrá seleccionar
cual será el proyecto que se va a asignar a este Pedido.
- Para hacer el listado de Proyectos deberá
ingresar al Módulo Proyectos y darlos de alta.
- Sucursal. En caso de contar con varias
sucursales, deberá seleccionar la sucursal en la que esté
trabajando. Recuerde que las sucursales son las que da de alta en Multialmacén.
Ingresar artículos en Pedido
- Para que usted ingrese un artículo en
su Pedido, ponga el cursor sobre la primera línea de
descripción, le aparecerá un botón con una flecha, oprímalo y se desplegará
el listado de
los artículos que tiene dentro de su inventario, seleccione los artículos.
- Existe otra forma para que usted ingrese un
artículo en su Pedido, ponga el cursor sobre la
primera línea de descripción y teclee las primeras letras del artículo, aparecerán
los artículos
que tiene en su inventario que empiezan con las letras del artículo que tecleo.
- Registre las cantidades de los artículos,
ya registradas las cantidades le aparecerá
automáticamente el precio unitario y el total por articulo; dentro de la pantalla aparece el
precio costo, sin embargo esta información no la verá su cliente.
- Divisa. El programa manejará la
divisa base que usted haya indicado dentro del Módulo Opciones, pero
si necesita utilizar otra divisa para el pedido, podrá seleccionarla dentro de este campo.
- Idioma. El programa manejará el
idioma base que usted haya indicado dentro del Módulo Opciones,
pero si necesita utilizar otro idioma para el pedido, podrá seleccionarlo dentro de este campo.
- Recibido.
En este campo usted podrá anotar la Fecha en que se recibió el Pedido, si desea poner la
fecha del día en que está realizando su Pedido, bastará con situar el puntero sobre la
ventana que
aparece a la derecha, y automáticamente el programa le pondrá la fecha del día. Si desea
poner otra,
seleccione el campo y se desplegará un calendario para que elija la fecha que necesita.
- Facturar. Podrá indicar si el
Pedido puede ser Facturado.
- Validado. Si está de acuerdo con
el Pedido únicamente señalará para validarlo. Al validar el pedido, el
sistema también asignará una fecha de recibido.
- Consignación. Si la mercancía
de su pedido se va a manejar a consignación, usted deberá de activar
esta bandera, más adelante en el módulo de consignación se explicará bien
esta funcionalidad.
- No Validado. Si no está de acuerdo
con el Pedido o bien fue rechazado por su cliente, únicamente
señalará para no validarlo.
Usted podrá ingresar
la razón de la No Validación del pedido y sus comentarios. Las razones de No Validación
se
establecen desde las opciones del sistema en la pestaña de listas.
- Plazo de Pago. Podrá indicar la
forma en la que su cliente realizará su pago, si es de Contado o a
Crédito.
- Vencimiento. Dentro de este campo usted
podrá indicar cuándo se vence la fecha de pago de su
cliente, sea su pago de contado o crédito. A la derecha de este campo, se encuentra una ventana
que
al abrirla podrá indicar el calendario de sus pagos, el porcentaje que se cobrará y el total
a cubrir (el total
lo calcula el programa a partir del porcentaje especificado).
- Tipo de Cambio. En caso de estar utilizando
una moneda diferente a la divisa base establecida, haga
clic al icono del mundo, se actualizará el tipo de cambio al día de la moneda que esté
utilizando, y
mandará la información correspondiente.
- Clave descuento. Si usted maneja descuentos
establecidos con sus clientes, al querer asignar un
descuento mayor al indicado deberá ingresar una clave, el programa no le permitirá modificar
el
descuento si usted no ingresa la clave.
Para que esta función
esté disponible, usted deberá tener habilitada la opción de “Ligar Descuento con
Tipo de Pago”
en la pestaña General de las Opciones del sistema.
Además, usted
debió de haber fijado el descuento máximo permitido por plazo de pago desde las opciones del
sistema en la pestaña de “Listas” en la lista de “Términos de Pago”.
Si el usuario no está
autorizado a dar descuentos desde el la “Seguridad” del sistema, no podrá efectuar esta
operación.
Cuando usted pone
un descuento y no ha puesto un plazo de pago al documento, el sistema forza al usuario a
poner un plazo de pago para poder atribuir un descuento al documento. Si el descuento es mayor
al permitido para
ese Plazo de Pago, el sistema enviará la siguiente alarma:
Si usted dice que
no, no podrá otorgar el descuento deseado, si usted dice que si, el sistema enviará la siguiente
pantalla:
Esta clave es una
clave abierta, donde la persona que esté autorizando el descuento, deberá de escribir su referencia
para saber que está autorizando este descuento. Al poner la Clave, el campo de Clave Descuento
pone dicha clave.
Todos los descuentos
que se hagan de esta forma, aparecerán en la consulta de “Descuentos Excepcionales” que
contiene el módulo de Clientes.
- Aceptado. Para llevar un registro y
control de los pedidos aceptados, seleccione esta opción.
- Exportación. Puede indicar si
el Pedido es para exportar para evitar el cálculo del IVA en su total.
- Unidades. Envía un total
de los productos que contiene el Pedido.
- Subtotal. El programa le indicará
el subtotal del Pedido que usted esté realizando.
- Descuento. Si usted desea darle un
descuento a su cliente dentro del Pedido podrá ingresarlo en este
campo.
- IVA. El programa enviará el porcentaje
de IVA que usted estableció en el Módulo Opciones, sin embargo
podrá modificarlo dentro de este campo si llegara a necesitarlo.
- Total. Al final el programa indicará
el Total de su Pedido.
- Pagos. En la parte inferior derecha
del pedido aparece el importe pagado por el cliente y el saldo
pendiente por cobrar. Al hacer clic en el botón
 se abre la pantalla con la información
de los pagos
que ha realizado su cliente, pudiendo consultar la información, agregar nuevos pagos o cancelar
pagos
realizados.
se abre la pantalla con la información
de los pagos
que ha realizado su cliente, pudiendo consultar la información, agregar nuevos pagos o cancelar
pagos
realizados.
 Es importante destacar que si hay una factura
asociada a un pedido sólo podrán registrase los pagos en la factura.
Es importante destacar que si hay una factura
asociada a un pedido sólo podrán registrase los pagos en la factura.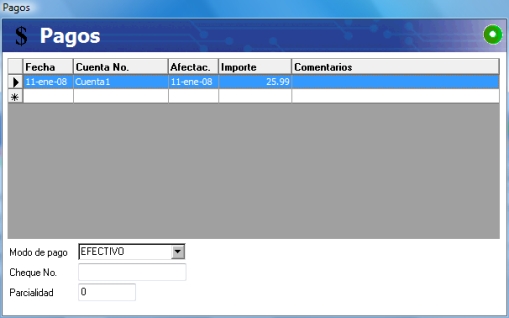

- Fecha. Fecha en que se registra el
pago del cliente
- Cuenta No. Seleccione la cuenta
a la que se acredita el importe.
- Para hacer el listado de Cuentas ingrese al
Módulo Bancos, al submódulo de Cuentas Bancarias, registre
sus Cuentas o Cajas y después selecciónelas en este campo.
- Afectación En caso que el
crédito se haga efectivo en fecha futura (por ejemplo en caso de depósito
de cheque o transferencia bancaria que no se hace efectivo de inmediato) se indica dicha fecha en
este
campo. Es importante mencionar que esta fecha es informativa y le ayudará para ver la fecha
efectiva
del pago en sus reportes y consultas de Conciliación que se encuentran en el módulo de Bancos.
Si
usted registra cualquier pago en su cuenta bancaria, automáticamente se verá reflejado en
el sistema, en
el saldo de sus cuentas y en todos los reportes de pago, independientemente de la fecha de afectación.
- Importe. El monto de la cuota que paga
el cliente, pudiendo ser una parcialidad o el total del importe de
la venta.
- Comentarios. Cualquier explicación
o comentario referente al pago del cliente.
- Modo de pago. Seleccione la forma en
que paga el cliente, las opciones desplegadas en esta lista deben
ser ingresadas previamente en Herramientas -> Opciones -> Lista -> General: Modos de Pago
- Cheque. En caso que el cliente pague
con cheque, ingrese en este campo el número de cheque.
- Parcialidad. Ingrese un comentario
referente al pago de la parcialidad, en caso que así lo sea.
En caso de querer eliminar un pago registrado, sólo marque el renglón
correspondiente y luego seleccione
Suprimir del teclado.
En caso de que usted haya registrado una línea y no le haya asignado una
cuenta al registro, el sistema no le
permitirá guardar los pagos ni salir de esta pantalla hasta que asigne una cuenta al registro o
en su defecto haya
borrado el registro.

