Acerca de
este submódulo
En esta sección
se explican los procedimientos que se deben seguir para elaborar las cotizaciones que le han
solicitado sus clientes. Usted podrá realizar todas las funciones relativas a los eventos y mecanismos
que conforman
una cotización.
Podrá especificar
el vendedor que realizó la cotización; verificar la existencia en su almacén de los artículos
que
contiene su cotización; ingresar los artículos de su cotización al teclear las primeras
letras del artículo o al usar su
clave; encontrar en el inventario cualquier artículo que forme parte de la cotización; imprimir
su cotización y enviarla por
e-mail; buscar o filtrar las cotizaciones que desee encontrar con base en criterios diferentes (cliente,
fecha, número,
etc.); imprimir la cotización en el idioma de su cliente (español, ingles o francés);
escoger la divisa con la cual quiere
crear su cotización; indicar la fecha de recepción de la cotización bloqueándola
al mismo tiempo para evitar errores;
adaptar el descuento que quiera aplicar en su cotización; adaptar el impuesto correspondiente a
quien dirija su
cotización (en caso de exportación) etc.
Interacción
con otros módulos
- Cliente:
Para seleccionar al Cliente al cual le va a presentar la cotización.
- Empleados: Para seleccionar al
Vendedor que realizará la cotización
- Proyectos: Para seleccionar
a que proyecto le será asignada esta cotización.
- Inventario: Para seleccionar
el artículo y la asignación del precio
Cómo acceder a
esta pantalla
En la Pantalla Principal
haga clic en el icono Cliente, en el árbol Cliente seleccione Cotizaciones y aparecerá el
listado
de las Cotizaciones que ya se hayan realizado.
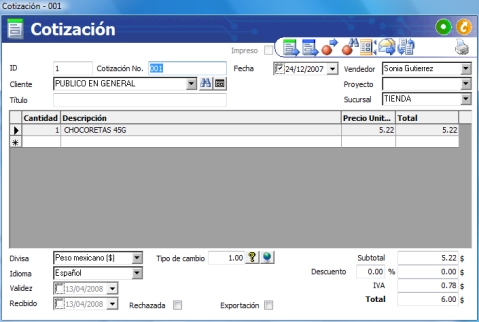
- ID. Al haber seleccionado el cliente
al cual se hará la cotización, aparecerá automáticamente un número de
identificación que asigna el programa y que es insustituible, y en caso que llegara a suprimirse
una cotización,
su ID correspondiente se elimina también.
- Cotización No. En este campo
usted podrá ingresar el número de cotización que desee y a partir de haber
ingresado ese número, el programa le asignará automáticamente el inmediato superior en
su siguiente cotización.
El número de cotización aparecerá después que usted haya seleccionado el cliente.
Recuerde que el número de
caracteres de una cotización se puede definir desde las opciones del sistema en la pestaña “Cotizaciones”.
- Cliente. En este campo usted
podrá seleccionar el cliente al cual se hará la cotización; a la derecha de este
campo se encuentra una ventana donde si usted lo necesita, podrá abrir la ficha del cliente
para conocer las
condiciones preestablecidas de este cliente.
Si el cliente que
desea ingresar es nuevo, el programa le indicará si desea registrarlo para enviarlo directamente
al Sub-
modulo Clientes y registrar los datos principales o si lo desea puede ingresar directamente al
sub-modulo Clientes
para darlo de alta y poder seleccionarlo del listado.
Título.
Puede poner un Título a su Cotización para identificarla de las demás.
- Fecha. Al acceder a la ventana
de Cotizaciones, inmediatamente aparecerá la fecha del día en que está
realizando su cotización; si usted desea poner otra fecha, lo podrá realizar situando el cursor
en el campo
específico y se desplegará un calendario para que usted elija la fecha de su Cotización.
Vendedor. En
este campo podrá seleccionar al vendedor encargado de esta cotización.
Para hacer el listado
de vendedores deberá ingresar al Módulo Empleados y darlos de alta para después
seleccionarlos en este campo.
Proyecto. En
este campo usted podrá seleccionar cual será el proyecto que se va a asignar a esta cotización.
.
Para hacer el listado
de Proyectos deberá ingresar al Módulo Proyectos y darlos de alta, para después seleccionarlos
en este campo.
Sucursal. En
caso de contar con varias sucursales, deberá seleccionar la sucursal en la que esté trabajando.
Recuerde que estas se dan de alta desde el menú de Herramientas en la opción de Multialmacén.
- Divisa. El programa manejará la
divisa base que usted haya indicado dentro del Módulo Opciones, pero si
necesita utilizar otra podrá seleccionarla dentro de este campo.
- Idioma. El programa manejará el
idioma base que usted haya indicado dentro del Módulo Opciones, pero si
necesita utilizar otro podrá seleccionarlo dentro de este campo.
- Validez. Le podrá dar el tiempo
de validez a su Cotización que desee.
- Recibido. En este campo usted podrá
anotar la Fecha en que se recibió la cotización, si desea poner la fecha
del día en que está realizando su cotización, bastará con situar el puntero sobre
la ventana que aparece a la
derecha, y automáticamente el programa le pondrá la fecha del día. Si desea poner otra,
seleccione el campo y
se desplegará un calendario para que elija la fecha que necesita.
 Es importante señalar que al momento
de poner la Fecha de recibido, la pantalla queda bloqueada para evitar errores
posteriores, sin embargo si usted borra la fecha podrá acceder nuevamente a esa cotización.
Es importante señalar que al momento
de poner la Fecha de recibido, la pantalla queda bloqueada para evitar errores
posteriores, sin embargo si usted borra la fecha podrá acceder nuevamente a esa cotización.
- Tipo de Cambio. En caso de manejar
otra divisa, el programa le indicará el tipo de cambio al día.
- Rechazada. Podrá llevar un record
de las cotizaciones que no hayan sido aceptadas.
- Exportación. Puede indicar si
la cotización es para exportar para evitar el cálculo del IVA en su total.
- Subtotal. El programa le indicará
el subtotal de la cotización que usted esté realizando.
- Descuento. Si usted desea darle un
descuento a su cliente dentro de esa Cotización podrá ingresarlo en este
campo. Si dentro de la ficha de sus clientes ya había establecido un descuento, aparecerá
aquí y podrá borrarlo
de no desear aplicar ese descuento.
- IVA. El programa enviará el porcentaje
de IVA que usted estableció en el Módulo Opciones, sin embargo podrá
modificarlo dentro de este campo si llegara a necesitarlo.
- Total. Al final el programa indicará
el Total de su Cotización.
Procedimientos
Los procedimientos
que usted podrá realizar son:
- Crear nueva Cotización
- Suprimir Cotización
- Cambiar datos de una Cotización
- Crear un nuevo Pedido cliente
- Crear una nueva Factura Cliente
- Abrir artículo en inventario
- Asistente de Inventario
- Encabezado/ Pie de página.
- Enviar Cotización por e-mail
- Generar una copia de la cotización
- Imprimir Cotización
1. Crear nueva Cotización
- Ingrese al Submódulo Cotizaciones.
- Deberá crear un nuevo registro.
- Ingrese los datos solicitados.
Ingresar artículos
a cotizar
- Para que usted ingrese un artículo en
su cotización, ponga el cursor sobre la primera línea de
descripción, le aparecerá un botón con una flecha, oprímalo y se desplegará
el listado de los artículos
que tiene dentro de su inventario. Seleccione el que necesite.
- Existe otra forma para que usted ingrese un
artículo en su cotización, ponga el cursor sobre la primera
línea de descripción y teclee las primeras letras del artículo a cotizar, aparecerán
los artículos que tiene
en su inventario que empiezan con las letras del artículo que tecleo.
- Usted podrá seleccionar sus artículos
por medio de clave de productos, que es la que usted indicó
dentro de su inventario o por medio de la clave de Proveedor que maneje. Estos campos aparecen
después del campo de cantidad, podrá ocultarlos o mostrarlos si así lo desea.
- Registre las cantidades de los artículos
que quiere cotizar. Ya registradas las cantidades le aparecerá
automáticamente el precio unitario y el total por articulo.
2. Suprimir Cotización
- En Cotizaciones, seleccione del listado la
Cotización que desea suprimir.
- Una vez identificada, seleccione el
icono “Suprimir“en su barra de herramientas; también podrá
realizarlo al estar abierta la Cotización que desee eliminar, únicamente seleccione el icono “Eliminar”.
- Siempre se deberá confirmar si desea
suprimir la Cotización.
3. Cambiar datos de una Cotización.
Podrá cambiar
los datos que usted quiera de una Cotización ya registrada, simplemente
accediendo a la pantalla seleccionada y posicionándose con el cursor
en el campo que usted desee cambiar.
 Para que el programa guarde todos los cambios
realizados, recuerde siempre hacer clic sobre el botón “Aceptar”.
Para que el programa guarde todos los cambios
realizados, recuerde siempre hacer clic sobre el botón “Aceptar”.4. Crear nuevo Pedido cliente. Una
vez que ha realizado su cotización y su cliente la ha aceptado, el programa le
permite que desde la misma cotización pueda crear el pedido cliente.
1) Sitúe el puntero sobre el icono “Crear nuevo pedido cliente”.
2) Aparecerá la pantalla de Pedidos Cliente conteniendo la información que ingresó en
su Cotización.
3) Únicamente tendrá que registrar:
- Fecha tentativa: La fecha en que ha prometido
entregar los productos
ofertados.
- Fecha de entrega: La fecha en que ha entregado
este pedido.
- Fecha recibido: Indicará la fecha en
la cual se recibió Pedido.
- Facturar: Si puede realizar Factura.
5. Crear nueva Factura Cliente.
Sitúe el puntero
sobre el icono Crear factura. Se desplegará la pantalla Facturas donde ya se encontrarán los
datos
que registró en su Cotización y únicamente deberá ingresar los datos faltantes.
Es el mismo procedimiento que
maneja al crear un Pedido Cliente.
6. Abrir artículo en el inventario
- Seleccione la cotización que
usted desee.
- Con el cursor seleccione el artículo
que desea encontrar dentro del inventario.
- Seleccione el icono “Encontrar
artículo en el inventario”.
- El programa automáticamente
lo enviará dentro del Inventario donde podrá consultar la información que
necesite sobre el artículo seleccionado.
7. Asistente
de inventario.
Seleccione el icono “Asistente de inventario” y haga clic, le aparecerá la pantalla donde
podrá verificar cualquier
dato sobre los artículos que tenga en su Inventario, localizándolos por criterios (ID Inventario,
Proveedor, Familia etc.).
Le mostrará el precio que maneje, la fotografía del artículo, Disponibilidad de
los artículos en todas las sucursales que
tenga en caso de manejar Multialmacén.
El asistente de inventario
le ayuda cuando usted desconozca el nombre del artículo que busca, cuando ya lo haya
localizado en su inventario y desea agregarlo a su Cotización, haga clic sobre la paloma e inmediatamente
se
agregará.
8. Encabezado/
Pie de página. Con esta opción usted puede dar detalles extras a su Cotización
y al momento de
enviarla por e- mail o imprimirla, esta información se visualizará ya sea como encabezado
o como pie de página. Para
ingresar a esta pantalla, seleccione el icono “Encabezado/ Pie de página”.
Usted podrá registrar
en cualquiera de los dos campos la información que le sea necesaria para completar su
Cotización.
A la derecha del campo
Modelo se encuentra el icono “Guardar Modelo”, antes que haga los cambios necesarios para
su encabezado o pie de página, podrá guardar ese modelo para utilizarse posteriormente, solo
deberá poner un
nombre a su modelo y quedará almacenado, una vez guardado el nombre, meta los datos que requiera;
usted podrá
guardar los encabezados y pies de Página que utilice comúnmente con el nombre que desee, para
que en caso de
necesitarlos posteriormente le ahorre tiempo y únicamente los vaya seleccionando; además
que podrá hacer cambios
a estos modelos para el caso específico de la cotización que esté realizando.
9. Enviar Cotización por
e-mail. Teniendo la Cotización completa, puede optimizar su tiempo enviando dicha
información vía E-mail a sus clientes. Para realizarlo seleccione dentro
de Cotizaciones el icono “Enviar por mail“, y
le aparecerá la siguiente pantalla:
Los
campos que encontrará en esta pantalla son los siguientes:
Modelo. El modelo se refiere a la operación que esté realizando;
en este caso es una Cotización, pero
puede ser un Financiamiento, etc.
Contacto Cliente Se especificará la persona a la
cual va dirigido el e- mail.
Asunto. Le permite especificar cuál es el motivo de su e- mail. El
programa le indica automáticamente el
motivo de su mail (Cotización), pero podrá modificarlo.
Para. Haciendo un clic en el recuadro “Para”, automáticamente
se ingresará la dirección de correo que
usted indicó al dar de alta al contacto.
CC. Si además de ese contacto, desea enviar la cotización a
una tercera persona, deberá indicar en este
campo la dirección de correo
Pre visualizar. Podrá visualizar su documento antes de enviarlo.
Confirmar recepción. Al palomear esta opción recibirá una
confirmación cuando el destinatario reciba el mail
Enviar. Al seleccionar este botón el mail queda en la bandeja de
salida del programa de envío de mail que
tenga configurado por defecto en su computadora. Esto significa que para poder enviar un mail
desde
BusinessAdmin® es necesario tener configurada una cuenta de mail en algún programa de administración
de
correos.
10. Generar una copia de la cotización
Una vez que ha realizado
su cotización el programa le permite desde la cotización crear una nueva cotización idéntica
con un número consecutivo a la última cotización generada.
Recuerde que si usted
tiene activada la opción de fecha de validez obligatoria desde las opciones del sistema en la
pestaña de cotización, no podrá ni imprimir ni enviar por mail sus cotizaciones.
Si usted tiene habilitada la opción de
bloquear precios, no podrá cambiar manualmente los precios en su cotización y si está
la opción de avisar
disponibilidad, el sistema enviará alarmas cuando no tenga disponibilidad de sus productos.
Para imprimir una
cotización, utilice el icono 
Vista Cotizaciones:
En la vista de Cotizaciones
existen dos campos que se representan con iconos y su significado es el siguiente:
 Indicará si la cotización ha sido
rechazada o aceptada.
Indicará si la cotización ha sido
rechazada o aceptada. Indicará si la cotización ha sido
o no impresa.
Indicará si la cotización ha sido
o no impresa. Recuerde siempre guardar todos los cambios
realizados, seleccionando el icono Aceptar.
Recuerde siempre guardar todos los cambios
realizados, seleccionando el icono Aceptar.
