Acerca de este submódulo
En este capítulo
se explicarán los procedimientos que se deberán seguir para ingresar las facturas de
los productos
que le ha comprado a sus proveedores, generando su Factura proveedor con base en su pedido proveedor;
verificará
la existencia en su almacén de los artículos que contiene su Factura proveedor; ingresará
los artículos de su Factura
proveedor al teclear las primeras letras del artículo o al usar su clave; encontrará en el
inventario cualquier artículo que
forme parte de la Factura proveedor; imprimirá su Factura proveedor para tenerla como respaldo
de la factura original
que le entregó su proveedor; buscará o filtrará las facturas que desee encontrar con
base en criterios diferentes
(proveedor, fecha, número, etc.).
Como acceder a esta pantalla
En la barra de iconos
o en la lista de carpetas, seleccione el icono Facturas Proveedor, se desplegará el listado de
Facturas Proveedor.
Los campos que
encontrarán en esta pantalla son los siguientes:
- ID Factura. Al crear una nueva Factura
Proveedor, aparecerá automáticamente un número de identificación que
asigna el programa y que es insustituible, en caso que llegara a suprimirse la factura, su ID
correspondiente
permanece en la base de datos.
- Factura No. Ingrese el número
de factura de su proveedor.
- Fecha. Al acceder a este campo de Facturas,
inmediatamente aparecerá la fecha del día en que está realizando
la factura; si usted desea poner otra fecha, lo podrá realizar situando el cursor dentro del campo
y se desplegará
un calendario para que pueda elegir la fecha que tiene la factura original del proveedor.
- Proveedor. En este campo usted podrá
seleccionar el Proveedor de quien esté realizando su Factura; a la
derecha de este campo se encuentra una ventana donde si usted lo necesita podrá abrirla para conocer
las
condiciones preestablecidas de este Proveedor,
- El listado de Proveedores se crea a partir
de ingresar sus Proveedores en la base de datos del programa.
- Titulo. Para llevar un control sobre
sus Facturas, usted puede darle un título a cada una de ellas dentro de este
campo, por ejemplo: indicar que es una Factura temporal, o tal vez que es una Factura de un proveedor
específico, etc.
- Proyecto. En este campo usted podrá
seleccionar el proyecto, si es que esta compra a Proveedor está asociada
a un proyecto.
- Usted deberá ingresar sus proyectos dentro
del Módulo Proyectos, para después seleccionarlo.
- Pedimento. En caso de ser una compra
de importación y haber ingresado el pedimento correspondiente,
seleccione de la lista el pedimento relacionado a esta factura.
Ingresar artículos
en una Factura Proveedor
- Para que usted ingrese un artículo en
su Factura Proveedor, ponga el cursor sobre la primera línea
de descripción, le aparecerá un botón con una flecha, oprímalo y se desplegará
el listado de los
artículos para que, seleccione los artículos que contendrán en su pedido.
- Existe otra forma para que usted ingrese un
artículo en su Factura Proveedor, ponga el cursor
sobre la primera línea de descripción y teclee las primeras letras del artículo, aparecerán
los
artículos que empiezan con las letras del artículo que tecleo.
- Registre las cantidades de los artículos,
ya registradas las cantidades le aparecerá
automáticamente el precio unitario y el total por articulo. En caso de ser la primera vez que compre
un producto determinado a un proveedor, le aparecerá la siguiente pantalla de confirmación:
Al momento de añadirlo,
el sistema asignará el proveedor y el artículo a la tabla de proveedores que se encuentra
en
la ficha de inventario del producto.
Si usted cambia manualmente
el precio en su factura proveedor el sistema pedirá la siguiente confirmación:
Al decir que si, el
sistema actualizará el precio en la tabla de proveedores que se encuentra en la ficha de inventario
del producto (ver módulo de inventario).
Es importante que
se de cuenta que el campo clave de la lista de ventas de la factura proveedor, toma la clave que usted
ha asignado en la tabla de proveedores que se encuentra en la pestaña de “Precios” en
la ficha de inventario del producto.
- Divisa

El programa manejará
la divisa base que usted haya indicado dentro del Módulo Opciones, pero si necesita utilizar
otra podrá seleccionarla dentro de este campo.
- Idioma

El programa manejará
el idioma base que usted haya indicado dentro del Módulo Opciones, pero si necesita utilizar
otro podrá seleccionarlo dentro de este campo.
- Recibido

En este campo usted
podrá anotar la Fecha en que se recibió la Factura, si desea poner la fecha actual bastará
con
situar el puntero sobre la ventana que aparece a la derecha, y automáticamente el programa le pondrá
la fecha. Si
desea poner otra, seleccione el campo y se desplegará un calendario para que elija la fecha que
necesite.
Importante:
Es importante señalar que al momento de poner la Fecha de recibido, la pantalla queda bloqueada
para
evitar errores posteriores, sin embargo si usted borra la fecha podrá acceder nuevamente a
esa Factura.
- Plazo de pago

Indicará la forma
en la que usted paga a su Proveedor. Recuerde que los plazos de pago se dan de alta desde las
Opciones del sistema en la pestaña de “Listas”.
- Vencimiento

Al seleccionar un
plazo de pago, el programa automáticamente indicará la fecha en que deberá realizarse
dicho
pago. A la derecha del mismo campo se encuentra una ventana que al abrirla usted puede establecer
las
condiciones para cada Plazo de pago que utilice.
- Tipo de cambio

En este campo se indicará
el tipo de cambio de la Divisa que manejará con su Factura Proveedor, a la derecha del
mismo campo se encuentran dos iconos, el signo de interrogación le indica el tipo de cambio al
cual se encuentra la
moneda que usted utiliza, el icono del mundo al oprimirlo lo conectará en un sitio en Internet
y actualizará el tipo de
cambio de la divisa al día.
- Importación

Puede indicar si la
mercancía proviene del exterior, es decir mercancía de importación y evitar el cálculo
del IVA en su
total.
- Subtotal

- El programa le indicará el subtotal de
su Factura Proveedor que este registrando.
- IVA

El programa enviará
el porcentaje de IVA que usted estableció en el Módulo Opciones, sin embargo podrá modificarlo
dentro de este campo si llegara a necesitarlo.
- Total

- Al final el programa indicará el Total
de su Factura Proveedor.
- Pagos

En la parte inferior
derecha de la factura proveedor, aparece el importe pagado al proveedor y el saldo pendiente por
pagar. Al hacer clic en el botón  se abre la pantalla con la información
de los pagos que ha realizado a su
proveedor de esta factura, pudiendo consultar la información, agregar nuevos pagos o borrar pagos
registrados.
se abre la pantalla con la información
de los pagos que ha realizado a su
proveedor de esta factura, pudiendo consultar la información, agregar nuevos pagos o borrar pagos
registrados.
Fecha: Fecha
en que se registra el pago al proveedor
Cuenta No.:
Seleccione la cuenta a la que se debitara el importe
Afectación:
En caso que el débito se haga efectivo en fecha futura (por ejemplo en caso de depósito
de cheque que
haya sido posterior al día que se le pagó al proveedor) se indica dicha fecha en este
campo. Es importante
mencionar que esta fecha es informativa y le ayudará para ver la fecha efectiva del pago en sus
reportes y consultas
de Conciliación que se encuentran en el módulo de Bancos. Si usted registra cualquier
pago en su cuenta bancaria,
automáticamente se verá reflejado en el sistema, en el saldo de sus cuentas y en todos los
reportes de pago,
independientemente de la fecha de afectación que usted haya asignado al registro.
Importe: El
monto de la cuota que paga al proveedor, pudiendo ser una parcialidad o el total del importe de la venta.
Comentarios:
Cualquier comentario referente hacia el pago hacia del proveedor.
- Modo de pago
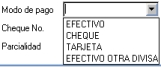
Seleccione la forma
en que le paga a su proveedor, las opciones desplegadas en esta lista deben ser ingresadas
previamente en Herramientas -> Opciones -> Lista -> General: Modos de Pago
En caso que haya pagado
con cheque, ingrese en este campo el número de cheque. Cuando usted asignó desde el
submódulo de cuentas bancarias la opción de Consecutivo de Cheques Automático, desde
la ficha de sus cuentas,
usted llevará dicho consecutivo haciendo clic en el icono . Para llevar este consecutivo, usted
deberá de escribir
manualmente en este campo en número de cheque para el primer pago que realice con la cuenta bancaria
seleccionada, posteriormente, podrá llevar el consecutivo de cheques automático.
. Para llevar este consecutivo, usted
deberá de escribir
manualmente en este campo en número de cheque para el primer pago que realice con la cuenta bancaria
seleccionada, posteriormente, podrá llevar el consecutivo de cheques automático.
- Parcialidad: Ingrese un comentario
referente al pago de la parcialidad, en caso que
así lo sea.
En caso de querer
eliminar un pago registrado, sólo marque el renglón correspondiente y luego seleccione Suprimir
del
teclado.
Todos los pagos que
registre desde aquí afectarán automáticamente el módulo de bancos y los reportes
de cuentas
por pagar y el submódulo de pagos proveedor que se encuentra en el módulo de bancos.
En caso de que usted
haya registrado una línea y no le haya asignado una cuenta al registro, el sistema no le
permitirá guardar los pagos ni salir de esta pantalla hasta que asigne una cuenta al registro o
en su defecto haya
borrado el registro.
Procedimientos
Los procedimientos
que usted podrá realizar son:
- Crear una nueva Factura
- Suprimir una Factura
- Cambiar datos de una Factura proveedor
- Encontrar artículo en el inventario
- Asistente de inventario
- Crear copia
- Imprimir
1. Crear una nueva Factura Proveedor
1) Ingrese al Submódulo Facturas Proveedor.
2) Cree una nueva Factura
3) Ingrese los datos requeridos dentro de los campos establecidos.
 Recuerde siempre guardar su información
al oprimir el icono “Aceptar”.
Recuerde siempre guardar su información
al oprimir el icono “Aceptar”.
2. Suprimir una Factura Proveedor
1. Con el buscador identifique la Factura Proveedor que desea suprimir.
2. Una vez identificada, seleccione el icono “Suprimir “.
3. Inmediatamente aparecerá una ventana donde solo deberá confirmar
que quiere suprimir su Factura
Proveedor.
4. Recuerde que solamente se pueden borrar facturas que no estén pagadas.
Si usted desea borrar una
factura con pagos registrados, deberá de borrar primero todos los pagos.
3. Cambiar datos de una Factura proveedor
Podrá cambiar
los datos que usted desee de una Factura proveedor ya registrada, simplemente accediendo a la
pantalla seleccionada y posicionándose con el cursor en el campo que usted desee cambiar.
 Para que los cambios sean registrados
por el programa, seleccione siempre el icono “Aceptar” antes de cerrar su
Factura Proveedor.
Para que los cambios sean registrados
por el programa, seleccione siempre el icono “Aceptar” antes de cerrar su
Factura Proveedor.
4. Abrir artículo del inventario 
Seleccione la Factura
que desee. Elija el artículo y seleccione el icono “Abrir artículo “;
dentro de esta pantalla podrá
verificar cualquier dato sobre el artículo que haya elegido, exactamente como lo dio de alta
en el Inventario.
5. Asistente de inventario 
Seleccione el icono “Asistente de inventario”, se desplegará una pantalla donde podrá verificar cualquier
dato sobre
los artículos que tenga en su Inventario, localizándolos por criterios (ID Inventario, Clave,
Proveedor, etc.).
6. Crear copia 
Se selecciona la factura
que se desea, dentro de la factura se selecciona el icono “Crear copia” y automáticamente
le
crea una Factura exactamente igual y usted puede realizar las modificaciones que hagan falta.
Relación del Módulo de Facturas con el Módulo de Inventario.
Cuando usted captura
un Pedido Proveedor y lo copia a una Factura Proveedor, el sistema no afectará el inventario
hasta que usted registre la remisión de entrega de mercancía desde el pedido proveedor.
Cuando usted crea
una nueva factura proveedor desde el submódulo de facturas proveedor, el sistema agregará
automáticamente de inventario el(los) artículo(s) que contenga la nueva factura proveedor
al almacén que esté
registrado como almacén de “Entrada” desde Multialmacén.
Para un mejor entendimiento
para la captura de facturas o notas ver el Capítulo de Manejo de pantallas de
Venta/Compra/Captura de artículos.

