Usted podrá crear
grupos, usuarios y establecer niveles de seguridad para el acceso a la información contenida dentro
de la Base de Datos, para cada uno de usuarios.
Configurar la seguridad
de BusinessAdmin®
1. Dar clic en el menú Herramientas
y seleccionar la opción Seguridad, o Bien dar clic en el botón del cando que se
encuentra en la barra de Herramientas.
- Se mostrara la siguiente pantalla. En la parte
izquierda superior de la pantalla encontrará los grupos de usuarios,
así como los usuarios que existen en BusinessAdmin®.
2. Primero deberá crear los grupos
de usuarios:
- Pulse el botón
 que se encuentra en la parte inferior de los
grupos de usuario.
que se encuentra en la parte inferior de los
grupos de usuario.
- Una vez hecho esto aparecerá la siguiente
pantalla:
- Defina el nombre del grupo de usuarios que
esté añadiendo y pulse OK para guardarlo o Cancel para
no guardarlo si así lo desea.
Una vez hecho, esto el Grupo de Usuarios que añadió aparecerá
en pantalla y estará listo para definir los accesos
al sistema.
También podrá
editar un grupo de usuarios si es que desea cambiarle el nombre, seleccionando con el ratón el
grupo
de usuarios y haciendo clic en que se encuentra en la parte inferior de la
lista de grupo de usuarios, donde
nuevamente le abrirá la pantalla para que haga los cambios que desee.
que se encuentra en la parte inferior de la
lista de grupo de usuarios, donde
nuevamente le abrirá la pantalla para que haga los cambios que desee.
Además podrá
borrar un grupo de usuarios si es que así lo desea, seleccionando el grupo de usuarios que desee
borrar y, una vez seleccionado, haga clic en el botón  que se encuentra en la parte inferior de la
lista de
grupo de usuarios, el sistema le pedirá una confirmación para borrar el registro.
que se encuentra en la parte inferior de la
lista de
grupo de usuarios, el sistema le pedirá una confirmación para borrar el registro.
Para definir los accesos
de cada grupo de usuarios, deberá seleccionar con el ratón el Grupo de Usuarios y
posteriormente definir la seguridad en cuanto a permisos y alarmas.
 Siempre deberá de haber por lo
menos un grupo de usuarios que tenga acceso a la seguridad del sistema para
poder hacer los cambios cuando se requieran.
Siempre deberá de haber por lo
menos un grupo de usuarios que tenga acceso a la seguridad del sistema para
poder hacer los cambios cuando se requieran. 3. Creación de Usuarios
Para crear los usuarios,
primero deberá de seleccionar con el ratón el grupo al cual desea que pertenezca el usuario
que va a crear, posteriormente deberá de seleccionar el botón  que se encuentra debajo de la lista de
usuarios y aparecerá la siguiente pantalla:
que se encuentra debajo de la lista de
usuarios y aparecerá la siguiente pantalla:
- Defina el nombre del usuario para el login
al sistema, a qué grupo de usuarios pertenece, el nombre
completo de la persona, su contraseña y un campo para confirmar la contraseña y finalmente
el
empleado al que irá ligado este usuario. Para que el nombre de la persona deseada aparezca
en la
lista del campo del empleado, deberá darlo de alta primero desde el módulo de empleados.
Este
campo creará la liga también para el módulo de tareas que se explicará más
adelante en este manual.
 Tenga cuidado con las contraseñas, no
las olvide.
Tenga cuidado con las contraseñas, no
las olvide. Una vez que haya terminado
de dar de alta al usuario, de clic en para aceptar guardando los cambios.
4. Permisos
y Alarmas:
En la parte superior
de la pantalla existen dos pestañas, una de permisos, que indica todos los accesos por módulos
y
las alarmas que aparecerán a los usuarios en la pantalla principal.
Seleccione la pestaña
de permisos. Observe que del lado derecho de la pantalla aparecen todos los módulos en
forma de diagrama de árbol, donde del lado derecho aparece una bandera para seleccionar los accesos,
los módulos
que estén palomeados será a los que tendrá acceso el grupo de usuarios seleccionado.
Usted podrá expandir
los módulos haciendo clic en el signo  que aparece del lado izquierdo de cada módulo.
Al
hacer esto, se desplegarán todos los submódulos y donde podrá seleccionar los accesos
que desee dentro de cada
módulo o bien dar acceso completo a un módulo para el grupo de usuarios seleccionado.
que aparece del lado izquierdo de cada módulo.
Al
hacer esto, se desplegarán todos los submódulos y donde podrá seleccionar los accesos
que desee dentro de cada
módulo o bien dar acceso completo a un módulo para el grupo de usuarios seleccionado.
A su vez algunos submódulos
contienen muestran el signo + lo que significa que también se pueden restringir ciertos
accesos a dicho submódulo al grupo de usuarios seleccionados.
Usted no sólo
podrá restringir los accesos a un grupo de usuarios, sino que también podrá restringir
las funciones que
se pueden hacer a pesar de haberle dado accesos de tal manera que se podrá restringir si un grupo
de usuarios
podrá crear, editar o suprimir registros en un módulo y únicamente darle acceso para
que pueda consultar cierta
información.
Para poder hacer estas
restricciones, seleccione el submódulo en el diagrama de árbol con el ratón y en la parte
inferior palomee las operaciones que el grupo de usuarios podrá hacer, dentro del módulo que
se le esté dando
acceso, como se muestra en la siguiente pantalla:
En la parte inferior
del diagrama de árbol aparecen los campos disponibles en la vista del submódulo seleccionado:
Del lado izquierdo
aparecen los campos que el grupo de usuarios no podrá ver en la vista del submódulo
seleccionado. Del lado derecho se mostrarán los campos que el grupo de usuarios sí podrá
ver en la vista del
submódulo seleccionado.
Para pasar campos
de un lado a otro únicamente bastará seleccionar el campo deseado y utilizar el botón  si se
quieren pasar de izquierda a derecha o bien el botón
si se
quieren pasar de izquierda a derecha o bien el botón  si se quieren pasar de derecha a izquierda.
si se quieren pasar de derecha a izquierda.
El botón  sirve para pasar todos los campos que estén
del lado izquierdo al lado derecho.
sirve para pasar todos los campos que estén
del lado izquierdo al lado derecho.
El botón  sirve para pasar todos los campos que se encuentren
del lado derecho al lado izquierdo.
sirve para pasar todos los campos que se encuentren
del lado derecho al lado izquierdo.
Una alarma es un hipervínculo
que aparece en la pantalla principal de cada usuario, dicha alarma liga hacia una
consulta del sistema haciendo clic en ella.
Una vez que usted
ha definido los permisos, también podrá definir las alarmas que aparecerán a cada usuario
en la
pantalla principal de BusinessAdmin®.Seleccione la pestaña de Alarmas en la pantalla de seguridad
y podrá definir las
alarmas que podrá ver cada usuario, palomeando cada una de ellas.
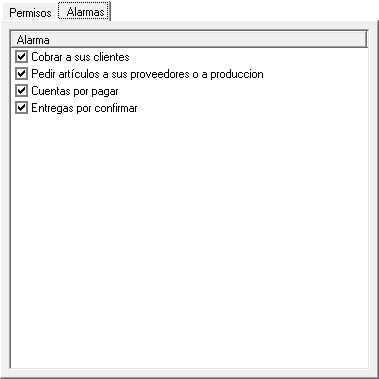
 : Cuando exista alguna cuenta por cobrar y
los usuarios tengan este permiso, aparecerá
una alarma en su pantalla principal, la cual ligará a la consulta de cuentas por cobrar, donde
podrá ver ese
estatus.
: Cuando exista alguna cuenta por cobrar y
los usuarios tengan este permiso, aparecerá
una alarma en su pantalla principal, la cual ligará a la consulta de cuentas por cobrar, donde
podrá ver ese
estatus.
 : Cuando existan productos con
disponibilidad negativa o bien con existencias por debajo de su cantidad mínima, aparecerá
una alarma la cual
indicara que tiene algún artículo que pedir a sus proveedores o a producción. Al
hacer clic en dicha alarma podrá ver
el detalle de sus artículos por pedir. Esta alarma la podrán ver únicamente los usuarios
que tengan el
permiso.
: Cuando existan productos con
disponibilidad negativa o bien con existencias por debajo de su cantidad mínima, aparecerá
una alarma la cual
indicara que tiene algún artículo que pedir a sus proveedores o a producción. Al
hacer clic en dicha alarma podrá ver
el detalle de sus artículos por pedir. Esta alarma la podrán ver únicamente los usuarios
que tengan el
permiso.
 : Cuando exista alguna cuenta por pagar y los usuarios tengan este
permiso, aparecerá una alarma en su pantalla principal, la cual ligará a la consulta de cuentas
por pagar, donde podrá
ver ese estatus.
: Cuando exista alguna cuenta por pagar y los usuarios tengan este
permiso, aparecerá una alarma en su pantalla principal, la cual ligará a la consulta de cuentas
por pagar, donde podrá
ver ese estatus.
 : Cuando existan entregas por confirmar y
los usuarios tengan
este permiso, aparecerá una alarma en su pantalla principal, la cual ligara a la consulta de entregas
por confirmar,
donde podrá ver ese estatus.
: Cuando existan entregas por confirmar y
los usuarios tengan
este permiso, aparecerá una alarma en su pantalla principal, la cual ligara a la consulta de entregas
por confirmar,
donde podrá ver ese estatus. Una vez que haya terminado de definir la seguridad
en el sistema, deberá
seleccionar la bandera
Una vez que haya terminado de definir la seguridad
en el sistema, deberá
seleccionar la bandera 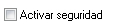 que se encuentra en la parte superior izquierda
de la pantalla de
seguridad. Al hacer esto se activará toda la seguridad que haya definido. Si esta
casilla está des palomeada, el
sistema operará sin seguridad.
que se encuentra en la parte superior izquierda
de la pantalla de
seguridad. Al hacer esto se activará toda la seguridad que haya definido. Si esta
casilla está des palomeada, el
sistema operará sin seguridad. Nunca deje la opción de seguridad
si no existe por lo menos un grupo de usuarios con acceso a ésta!!!
Nunca deje la opción de seguridad
si no existe por lo menos un grupo de usuarios con acceso a ésta!!!
En caso de requerirlo también podrá:
Usted podrá editar
un usuario si desea cambiar algún dato como por ejemplo la contraseña. Primero seleccione
el
grupo de usuarios del usuario que desea editar con el ratón. Después seleccione el usuario
con el ratón que desee
editar.
- Oprima el botón
 que se encuentra en la parte inferior de la
lista de usuarios y se abrirá la
pantalla para que cambie lo que usted quiera de ese usuario y de clic en
que se encuentra en la parte inferior de la
lista de usuarios y se abrirá la
pantalla para que cambie lo que usted quiera de ese usuario y de clic en  cuando haya terminado.
cuando haya terminado.
- Eliminar un Usuario.
También se pueden
borrar los usuarios si así lo desea.
- Para suprimir usuarios, seleccione el grupo
de usuarios del usuario que desee borrar. Una vez hecho
esto seleccione el usuario que desee borrar y oprima con el ratón el botón
 que se
encuentra en la parte inferior de la lista de usuarios. El sistema le pedirá una confirmación
si es que
desea eliminar el usuario y al decir que sí, quedará borrado.
que se
encuentra en la parte inferior de la lista de usuarios. El sistema le pedirá una confirmación
si es que
desea eliminar el usuario y al decir que sí, quedará borrado.
Cuando haya terminado,
haga clic en y estará listo para empezar a trabajar
con los usuarios.
y estará listo para empezar a trabajar
con los usuarios.
Ya definida la seguridad,
cada vez que alguien desee entrar al sistema aparecerá una pantalla que pedirá un nombre
de usuario y la contraseña como se muestra a continuación:
El sistema no permitirá
acceso si el nombre de usuario o la contraseña son incorrectos. Ya que se haya ingresado
al
sistema, los usuarios únicamente verán los módulos y podrán hacer las operaciones
a las que se les concedió el
permiso.

