
|
|
Home
>
4. General
>
4.1 Pantalla principal
>
4.1.5 Barra de menús
>
4.1.5.3 Herramientas
>
4.1.5.3.16 Opciones
|
 Previous
Next
Previous
Next 
|
|
|
|
|
Dentro de esta opción
podrá determinar los parámetros bases bajo los cuales su programa funcionará. “Opciones”
cuenta con diez pestañas:
|
|
Definirá los
parámetros base por medio de los cuales trabajará su programa.
Los campos que encontrará en esta pantalla son los siguientes:
Divisa base  Podrá escoger la divisa base que
utilizará
para realizar todas las operaciones dentro de su programa. Tenga en cuenta que podrá modificar
la divisa si
le fuera necesario desde la operación que esté realizando, por lo que normalmente esta opción
debe de estar
en pesos mexicanos si es que sus operaciones se encuentran en México. Podrá escoger la divisa base que
utilizará
para realizar todas las operaciones dentro de su programa. Tenga en cuenta que podrá modificar
la divisa si
le fuera necesario desde la operación que esté realizando, por lo que normalmente esta opción
debe de estar
en pesos mexicanos si es que sus operaciones se encuentran en México.
Idioma  Podrá seleccionar
de igual manera el idioma
base que utilizará en su programa. Podrá seleccionar
de igual manera el idioma
base que utilizará en su programa.
IVA  En esta opción usted podrá establecer
el porcentaje de IVA que
manejará dentro de su programa. En esta opción usted podrá establecer
el porcentaje de IVA que
manejará dentro de su programa.
Ligar descuento con tipo de pago  Para permitir un descuento en
un
Pedido o Factura, además de autorizarlo con una clave de descuento, puede solicitar que antes se
establezca el tipo de pago como una medida más de seguridad y eso se logra activando esta opción. Para permitir un descuento en
un
Pedido o Factura, además de autorizarlo con una clave de descuento, puede solicitar que antes se
establezca el tipo de pago como una medida más de seguridad y eso se logra activando esta opción.
Mostrar cubicaje  Si a usted le interesa manejar
sus productos por medio del cubicaje,
podrá agregar este campo dentro del Módulo inventario y poder registrar cual será la
capacidad necesaria
(m3) para almacenar sus productos en su bodega. Si a usted le interesa manejar
sus productos por medio del cubicaje,
podrá agregar este campo dentro del Módulo inventario y poder registrar cual será la
capacidad necesaria
(m3) para almacenar sus productos en su bodega.
Limitar artículos al catalogo (Ventas)  Con esta opción usted permite
o no anexar más artículos en su catálogo de inventario aún cuando no se hayan dado
de alta previamente. Con esta opción usted permite
o no anexar más artículos en su catálogo de inventario aún cuando no se hayan dado
de alta previamente.
Activar E-Business  si usted cuenta con Web-Store
usted deberá de habilitar esta
opción. si usted cuenta con Web-Store
usted deberá de habilitar esta
opción.
Activar límite de crédito  Podrá indicar si desea establecer
un límite de crédito
a cada uno de sus clientes. Cuando se activa la opción, el sistema le enviará alarmas
cada vez que usted
haga una operación de venta con el cliente y tenga su límite de crédito sobrepasado. Podrá indicar si desea establecer
un límite de crédito
a cada uno de sus clientes. Cuando se activa la opción, el sistema le enviará alarmas
cada vez que usted
haga una operación de venta con el cliente y tenga su límite de crédito sobrepasado.
Bloquear Factura  Dentro de la opción
Activar límite
de crédito puede palomear la opción de “Bloquear factura si se alcanzó el límite
de crédito”. Así el sistema
no le permitirá imprimir un pedido o una factura cuyo monto, sumado a los importes de cuentas
por cobrar
de ese cliente, sea superior a su límite de crédito. Dentro de la opción
Activar límite
de crédito puede palomear la opción de “Bloquear factura si se alcanzó el límite
de crédito”. Así el sistema
no le permitirá imprimir un pedido o una factura cuyo monto, sumado a los importes de cuentas
por cobrar
de ese cliente, sea superior a su límite de crédito.
Cargar todos los clientes en documentos impresos:  Cada vez que vaya a hacer un nuevo documento a uno de sus clientes (cotización, pedido o factura)
se
carga una lista de todos sus clientes que están dados de alta en el sistema. Cuando uno de
estos
documentos ha sido impreso, ya no carga la lista de todos los clientes, sino únicamente muestra
el cliente al
que se le hizo el documento. Si esta opción se encuentra habilitada, el sistema cargará
la lista de todos los
clientes en los documentos que han sido impresos.
Cada vez que vaya a hacer un nuevo documento a uno de sus clientes (cotización, pedido o factura)
se
carga una lista de todos sus clientes que están dados de alta en el sistema. Cuando uno de
estos
documentos ha sido impreso, ya no carga la lista de todos los clientes, sino únicamente muestra
el cliente al
que se le hizo el documento. Si esta opción se encuentra habilitada, el sistema cargará
la lista de todos los
clientes en los documentos que han sido impresos.
Mostrar mensaje antes de imprimir  La
impresión masiva se hace de la facturación periódica como se mostró anteriormente,
si se encuentra esta
opción seleccionada, en la impresión agrupada aparecerá un mensaje confirmando la configuración
de la
impresión. La
impresión masiva se hace de la facturación periódica como se mostró anteriormente,
si se encuentra esta
opción seleccionada, en la impresión agrupada aparecerá un mensaje confirmando la configuración
de la
impresión.
Cantidad impresión  Dentro de este campo indicará
el número de copias
que necesite al momento de mandar a imprimir sus documentos. Dentro de este campo indicará
el número de copias
que necesite al momento de mandar a imprimir sus documentos.
Aumentar gastos de prestación sin comprobante de
 En prestaciones y gastos, a la hora
de
capturar un gasto se le puede indicar por medio de una bandera si tiene comprobante o no. En el
caso de
todos los gastos sin comprobante se les puede aumentar automáticamente un porcentaje como recargo
al no
tener comprobante. Desde esta opción se indica el porcentaje para que se aumente automáticamente
a
todos los gastos que no están capturados con comprobante. En prestaciones y gastos, a la hora
de
capturar un gasto se le puede indicar por medio de una bandera si tiene comprobante o no. En el
caso de
todos los gastos sin comprobante se les puede aumentar automáticamente un porcentaje como recargo
al no
tener comprobante. Desde esta opción se indica el porcentaje para que se aumente automáticamente
a
todos los gastos que no están capturados con comprobante.
Servidor de Consultas
 Al activar
esta opción podrá, al momento de agregar nuevas consultas a los módulos del programa,
visitar, consultar y
descargar consultas adicionales alojadas en nuestro sitio Web. Al activar
esta opción podrá, al momento de agregar nuevas consultas a los módulos del programa,
visitar, consultar y
descargar consultas adicionales alojadas en nuestro sitio Web.
Enseñar IVA  Habilitará el campo de IVA en las partidas
a la hora de hacer un pedido o
factura cliente/proveedor o una cotización de tal manera que podrá ver o modificar el
IVA correspondiente a
cada producto al momento de realizar documento. Habilitará el campo de IVA en las partidas
a la hora de hacer un pedido o
factura cliente/proveedor o una cotización de tal manera que podrá ver o modificar el
IVA correspondiente a
cada producto al momento de realizar documento.
Enseñar Clave  Esta opción habilitará el
campo de la clave de sus productos en las
partidas de sus documentos (cotización, factura, pedido, etc.) Esta opción habilitará el
campo de la clave de sus productos en las
partidas de sus documentos (cotización, factura, pedido, etc.)
Incluir IVA a la venta  Podrá visualizar el precio
de venta con IVA incluido por
partida para cualquier documento (cotización, pedido o factura). Podrá visualizar el precio
de venta con IVA incluido por
partida para cualquier documento (cotización, pedido o factura).
Seleccionar artículos de una lista  Esta opción le permite desplegar o
no la lista de sus artículos contenidos en Inventario, al momento por ejemplo de realizar un pedido
cliente/proveedor, factura cliente/proveedor o cotización. También habilita la función
de auto rellenado a la
hora de capturar los artículos desde cualquier documento. Esta opción le permite desplegar o
no la lista de sus artículos contenidos en Inventario, al momento por ejemplo de realizar un pedido
cliente/proveedor, factura cliente/proveedor o cotización. También habilita la función
de auto rellenado a la
hora de capturar los artículos desde cualquier documento.
Manejar Número de Serie  Esta opción habilita el campo de número
de serie
para las facturas cliente, de tal manera que usted tendrá este campo adicional para capturar el
número de
serie en cada partida de sus facturas. Esta opción habilita el campo de número
de serie
para las facturas cliente, de tal manera que usted tendrá este campo adicional para capturar el
número de
serie en cada partida de sus facturas.
Bloquear captura de prestaciones  Usted podrá bloquear la captura de prestaciones y gastos en un rango de días de cada mes.
Usted podrá bloquear la captura de prestaciones y gastos en un rango de días de cada mes. |
|
|
|
|
Permite configurar
ciertos valores del submódulo de Pedidos Clientes:
Pedido No. Usted
indicará el número de caracteres que utilizará la numeración de sus pedidos.
Por ejemplo si desea
que sus números de pedidos sean de cuatro caracteres, habrá que escribir NNNN en esta opción.
No. Obligatorio  Si palomea esta opción,
cada vez que se realice un pedido cliente, el programa
le pedirá obligatoriamente el No. de Pedido. Si palomea esta opción,
cada vez que se realice un pedido cliente, el programa
le pedirá obligatoriamente el No. de Pedido.
Fecha tentativa
El programa calcula, según los días que usted indique en esta opción una fecha
probable de
entrega a partir de la fecha en que esté realizando su pedido. Desde aquí usted puede
modificar esa opción
Bloquear precios  Cuando usted ingrese un artículo
dentro de un Pedido, el
programa automáticamente envía el precio de lista marcado dentro de su Inventario, pero se
pueden modificar en un
pedido. Por seguridad, usted puede bloquearlos para que nadie pueda realizar cambios de precio en un
pedido cliente. Cuando usted ingrese un artículo
dentro de un Pedido, el
programa automáticamente envía el precio de lista marcado dentro de su Inventario, pero se
pueden modificar en un
pedido. Por seguridad, usted puede bloquearlos para que nadie pueda realizar cambios de precio en un
pedido cliente.
Bloquear Pedido
impreso  Para llevar un mejor control
en su contabilidad, es
recomendable que en cuanto se haya impreso un Pedido, habilitando esta opción, el sistema evitará
la reimpresión de
pedidos impresos. Para llevar un mejor control
en su contabilidad, es
recomendable que en cuanto se haya impreso un Pedido, habilitando esta opción, el sistema evitará
la reimpresión de
pedidos impresos.
Avisar de la NO
disponibilidad de producto  Cuando se habilita esta
opción, y se agregan productos al pedido y no se tiene disponibilidad, el sistema enviará
una alarma de que no se
tiene disponibilidad de ese producto. Cuando se habilita esta
opción, y se agregan productos al pedido y no se tiene disponibilidad, el sistema enviará
una alarma de que no se
tiene disponibilidad de ese producto.
Agrupar productos
matriciales a nivel del padre  En el sistema se
pueden crear productos matriciales, de tal manera que va a existir un producto padre y de este producto
se derivarán
sus hijos con ciertas características, por ejemplo: En el sistema se
pueden crear productos matriciales, de tal manera que va a existir un producto padre y de este producto
se derivarán
sus hijos con ciertas características, por ejemplo:
Un producto padre puede ser: Zapato para caballero y sus hijos serán:
Zapato para Caballero Color: Negro; Talla: 8
Zapato para Caballero Color: Negro; Talla: 7 ½
Etc.
Si se habilita esta
opción, cada vez que se capturen productos matriciales hijos en un pedido cliente, en lugar de
desplegar el nombre del hijo, se desplegará el nombre del padre.
Poder limpiar pedidos
parcialmente entregados  Al habilitar esta opción,
en la barra de menús, dentro del menú de herramientas aparecerá una nueva función
que dirá: Limpiar pedidos
clientes parciales. Al habilitar esta opción,
en la barra de menús, dentro del menú de herramientas aparecerá una nueva función
que dirá: Limpiar pedidos
clientes parciales.
Un pedido cliente
se puede entregar toda la mercancía que involucra o se puede entregar parcialmente.
Supongamos que
usted hizo un pedido de dos zapatos y solamente entregó uno y que su cliente ya no desea que
le entregue el otro zapato, el estatus del pedido será entregado parcial, pero a final de cuentas
no deberá serlo
porque ya no se entregará más mercancía de ese pedido. A la hora de que usted seleccione
la función de Limpiar
pedidos clientes parciales el sistema convertirá todos los pedidos que tiene como parcialmente
entregados en
entregados. Poniendo en negativo la mercancía que no se entregó en los pedidos que estaban
parciales, para que
quede evidencia de que alguna vez ese pedido no fue entregado tal y como se había planeado.
Usar preparación
antes de entregar  Si usted necesita revisar su
entrega en
formato corroborando los datos, deberá seleccionar esta opción. Con esta opción
usted podrá capturar la información
e imprimirla antes de efectuar la salida de mercancía de su almacén. Si usted necesita revisar su
entrega en
formato corroborando los datos, deberá seleccionar esta opción. Con esta opción
usted podrá capturar la información
e imprimirla antes de efectuar la salida de mercancía de su almacén. |
|
Estas son las opciones
que encontrará dentro del submódulo de Facturas
No. Factura  Podrá indicar el número
de caracteres que utilizará la numeración
de sus pedidos. Por ejemplo si desea que sus números de pedidos sean de cuatro caracteres,
habrá que
escribir NNNN en esta opción. Podrá indicar el número
de caracteres que utilizará la numeración
de sus pedidos. Por ejemplo si desea que sus números de pedidos sean de cuatro caracteres,
habrá que
escribir NNNN en esta opción.
No. Obligatorio  Si palomea esta opción
cada vez que se realice una factura cliente el
programa le pedirá obligatoriamente el No. de factura. Si palomea esta opción
cada vez que se realice una factura cliente el
programa le pedirá obligatoriamente el No. de factura.
Serie No. de factura  Active esta opción si al momento
de generar una factura
desea ingresar la serie de la factura junto al número de factura para llevar control de la serie
a la que
pertenece y así poder ingresar por ejemplo el mismo número de factura pero de series diferentes. Active esta opción si al momento
de generar una factura
desea ingresar la serie de la factura junto al número de factura para llevar control de la serie
a la que
pertenece y así poder ingresar por ejemplo el mismo número de factura pero de series diferentes.
Justificar tipo de prestación  Si usted selecciona esta opción,
el programa
le indicará en el campo de Leyenda dentro de Notas/Facturas en el Módulo Clientes, una descripción
de
cómo serán realizados sus pagos. Si usted selecciona esta opción,
el programa
le indicará en el campo de Leyenda dentro de Notas/Facturas en el Módulo Clientes, una descripción
de
cómo serán realizados sus pagos.
Documento por Default  Desde el submódulo de facturas,
usted podrá crear notas de remisión o facturas, a la hora de crear un nuevo documento, mediante
esta
opción usted podrá definir qué tipo de documento se creará por default a la hora
de crear un nuevo registro
desde este submódulo, aunque usted podrá modificar si es nota o factura manualmente desde
cada
documento, por conveniencia seleccione el tipo de documento que más utilice. Desde el submódulo de facturas,
usted podrá crear notas de remisión o facturas, a la hora de crear un nuevo documento, mediante
esta
opción usted podrá definir qué tipo de documento se creará por default a la hora
de crear un nuevo registro
desde este submódulo, aunque usted podrá modificar si es nota o factura manualmente desde
cada
documento, por conveniencia seleccione el tipo de documento que más utilice.
Bloquear precios  Cuando usted ingrese un artículo
dentro de una Factura, el
programa automáticamente envía el precio de lista marcado dentro de su Inventario, pero se
pueden
modificar en un manualmente dentro de una factura. Por seguridad, usted puede bloquearlos para que nadie
pueda realizar cambios de precio en una factura cliente. Cuando usted ingrese un artículo
dentro de una Factura, el
programa automáticamente envía el precio de lista marcado dentro de su Inventario, pero se
pueden
modificar en un manualmente dentro de una factura. Por seguridad, usted puede bloquearlos para que nadie
pueda realizar cambios de precio en una factura cliente.
Mismos números para Notas/facturas  Para evitar tener dos folios
diferentes en sus Notas y Facturas, seleccione esta opción y le permitirá llevar el mismo
folio para ambas. Para evitar tener dos folios
diferentes en sus Notas y Facturas, seleccione esta opción y le permitirá llevar el mismo
folio para ambas.
Bloquear Facturas impresas  Para llevar un mejor control en su
contabilidad, es
recomendable que en cuanto se haya impreso una Factura, si usted habilita esta opción, ya no podrá
reimprimir las facturas impresas. Para llevar un mejor control en su
contabilidad, es
recomendable que en cuanto se haya impreso una Factura, si usted habilita esta opción, ya no podrá
reimprimir las facturas impresas.
Poder vender de otra sucursal  Al contar con SynchroServer usted
podrá
ver el inventario de sus demás sucursales lo que le facilita el poder hacer ventas de los artículos
aunque no
estén presentes en su sucursal. Si usted cuenta con SynchroServer, podrá seleccionar
esta opción y se
habilitará el campo de sucursal dentro de la factura, donde usted podrá especificar de qué
sucursal está
vendiendo y descontar la mercancía de la sucursal que usted haya seleccionado. Al contar con SynchroServer usted
podrá
ver el inventario de sus demás sucursales lo que le facilita el poder hacer ventas de los artículos
aunque no
estén presentes en su sucursal. Si usted cuenta con SynchroServer, podrá seleccionar
esta opción y se
habilitará el campo de sucursal dentro de la factura, donde usted podrá especificar de qué
sucursal está
vendiendo y descontar la mercancía de la sucursal que usted haya seleccionado.
Mostrar número de guía  Esta opción habilita un campo en las
facturas para que
usted pueda capturar el número de guía dentro de la factura si así lo requiere. Esta opción habilita un campo en las
facturas para que
usted pueda capturar el número de guía dentro de la factura si así lo requiere.
Facturas Periódicas  Esta opción le permite
generar facturas periódicas
automáticamente, si usted vende un producto o servicio a un cliente en una fecha periódica,
puede generar
dichas facturas sin necesidad de cargar los datos nuevamente. Esta opción habilita dicha
funcionalidad. Esta opción le permite
generar facturas periódicas
automáticamente, si usted vende un producto o servicio a un cliente en una fecha periódica,
puede generar
dichas facturas sin necesidad de cargar los datos nuevamente. Esta opción habilita dicha
funcionalidad.
Listas de venta:
Enseñar Costos Seleccionando esta opción
usted podrá ver los costos por partida en
sus facturas, siempre y cuando el artículo se encuentre dentro del catálogo de inventario. Seleccionando esta opción
usted podrá ver los costos por partida en
sus facturas, siempre y cuando el artículo se encuentre dentro del catálogo de inventario.
Enseñar Proyecto  A la hora de activar esta opción
usted podrá asignar un proyecto
por partida dentro de sus facturas. A la hora de activar esta opción
usted podrá asignar un proyecto
por partida dentro de sus facturas.
Facturación Automática:
Anteriormente hemos
visto que se pueden generar facturas de prestaciones, gastos y periódicas. Estas facturas
deben de llevar un título y/o una descripción y es desde aquí donde se hace esa configuración.
Primero deberá
de seleccionar el tipo de factura a la cual quiere asignarle el texto automático.
Escribirá en
título, el texto que quiera que se escriba automáticamente en el campo “Título”
para la generación del tipo
de facturas seleccionado.
Escribirá en
el campo “Lista”, el texto que quiera que se escriba automáticamente en la descripción
para la generación
del tipo de facturas que haya seleccionado. Si usted desea que el sistema asigne automáticamente
el mes y el año
de la factura correspondiente usted deberá de escribir en lista para el mes [mmmm] y para el año:
[yyyy]
Ejemplo:
Usted desea que todas
facturas periódicas que genere en el sistema contengan el título “Igualas del mes”
y que en la
descripción se especifique el texto: Cargo por Iguala Mensual correspondiente al mes de (mes corriente)
del año (año
corriente) usted deberá de hacer lo siguiente:
Seleccionar Facturas
periódicas en la parte de facturación automática del sistema.
En título poner
Igualas del Mes
En lista escribir:
Cargo por Iguala Mensual correspondiente al mes de [mmmm] del año [yyyy].
Para el caso de las
facturas de prestaciones y gastos, el texto automático se asignará de la misma manera.
Para más información
de cómo programar facturas periódicas, ver módulo de facturas.
Para más información
de cómo generar facturas automáticas ver “Generación de Facturas Periódicas”
Impresión Pedimento: Cuando usted importa la mercancía
que vende, tiene que justificar la procedencia a la
hora de imprimir sus facturas, habilitando estas opciones usted podrá imprimir en sus facturas:
El número de pedimento
La fecha de entre
La Cantidad
El Puerto al que llegó su mercancía
Para la impresión de los datos de importación, el programa utilizará
el sistema de Primeras Entradas Primeras
Salidas (PEPS), en base a este criterio, el sistema asignará e imprimirá automáticamente
estos datos de
importación en sus facturas.
La captura de pedimentos
se hace desde el pedido proveedor desde la remisión de entrega de mercancía.
Para más información
de importación, ver módulo de Pedidos Proveedor, donde se encuentra el módulo de
importación. |
|
BusinessAdmin®
maneja un código de barras para cada uno de sus productos, usted podrá indicar si desea que
el
programa de automáticamente el número de código o usted lo establecerá.
Esta opción aplica únicamente si usted va a utilizar BusinessAdmin® para la impresión de sus etiquetas de
código de
barras.
Los campos que encontrará en esta pantalla son los siguientes:
Código de barras automático  Al seleccionar esta opción el
programa le
asignará a su producto un número de código de barras automático y secuencial, basándose
en el número
auto numérico que el sistema asigna a cada registro (ID). Al seleccionar esta opción el
programa le
asignará a su producto un número de código de barras automático y secuencial, basándose
en el número
auto numérico que el sistema asigna a cada registro (ID).
Tipo Código de barras  Dentro de este campo,
usted elegirá de cuantos dígitos desea manejar su código de barras de cada uno de sus
productos, podrá
elegir entre 8 y 13 dígitos. Dentro de este campo,
usted elegirá de cuantos dígitos desea manejar su código de barras de cada uno de sus
productos, podrá
elegir entre 8 y 13 dígitos.
Archivo de Definición  Deberá contar ya
con un archivo que contenga el formato para imprimir sus etiquetas el cual deberá estar registrado
en este
campo; para localizarlo haga clic en el icono carpeta que aparece a la derecha. Deberá contar ya
con un archivo que contenga el formato para imprimir sus etiquetas el cual deberá estar registrado
en este
campo; para localizarlo haga clic en el icono carpeta que aparece a la derecha.
|
|
Aquí se contienen
las opciones para trabajar con su Inventario:
Concatenar Familia y grupo  Familia y grupo son dos opciones de
clasificación de los productos y funcionan como campos independientes. Si usted selecciona esta
opción,
podrá ver concatenados los campos de familia, grupo y artículo (ver módulo de inventario)
en los
documentos que usted haga (cotizaciones, pedidos, facturas, etc.) Familia y grupo son dos opciones de
clasificación de los productos y funcionan como campos independientes. Si usted selecciona esta
opción,
podrá ver concatenados los campos de familia, grupo y artículo (ver módulo de inventario)
en los
documentos que usted haga (cotizaciones, pedidos, facturas, etc.)
Descripción multa-idioma  Como podrá ver más
adelante, el sistema cuenta con
la opción de manejar un idioma por cliente, proveedor, cotización, etc. Al activar esta
función, usted podrá
enviar documentos (cotizaciones, pedidos, facturas, etc.) en el idioma que haya seleccionado (inglés,
francés
o español). Activando esta opción, se activa la opción multa- idioma que se encuentra
dentro del módulo de
Inventario donde usted podrá capturar las descripciones de sus artículos en otro idioma y
así completar esta
funcionalidad. Como podrá ver más
adelante, el sistema cuenta con
la opción de manejar un idioma por cliente, proveedor, cotización, etc. Al activar esta
función, usted podrá
enviar documentos (cotizaciones, pedidos, facturas, etc.) en el idioma que haya seleccionado (inglés,
francés
o español). Activando esta opción, se activa la opción multa- idioma que se encuentra
dentro del módulo de
Inventario donde usted podrá capturar las descripciones de sus artículos en otro idioma y
así completar esta
funcionalidad.
Permitir artículos duplicados  El sistema no permite que existan
artículos con
el mismo nombre en su catálogo de productos. Si usted habilita esta opción, BusinessAdmin®
permitirá que
si pueda haber artículos dentro de su catálogo con el nombre idéntico. El sistema no permite que existan
artículos con
el mismo nombre en su catálogo de productos. Si usted habilita esta opción, BusinessAdmin®
permitirá que
si pueda haber artículos dentro de su catálogo con el nombre idéntico.
Vender por región  Al habilitar esta opción, y en caso
de que usted cuente con
CashPoint en línea o SynchroServer, usted podrá asignar precios por región (sucursal).
Donde la región se
asigna en Multialmacén a cada sucursal (ver Multialmacén). Al habilitar esta opción, y en caso
de que usted cuente con
CashPoint en línea o SynchroServer, usted podrá asignar precios por región (sucursal).
Donde la región se
asigna en Multialmacén a cada sucursal (ver Multialmacén).
Mostrar precios venta con IVA incluido  Si usted necesita que sus
precios de venta incluyan el IVA, seleccione esta opción. De lo contrario, los precios de venta
serán
considerados sin IVA y sobre eso el sistema estará operando. Si usted necesita que sus
precios de venta incluyan el IVA, seleccione esta opción. De lo contrario, los precios de venta
serán
considerados sin IVA y sobre eso el sistema estará operando.
Mostrar precios compra con IVA incluido  Si usted necesita que
sus precios de compra incluyan el IVA, seleccione esta opción. Si usted necesita que
sus precios de compra incluyan el IVA, seleccione esta opción.
Mostrar precios costo con IVA incluido  Si usted necesita que sus
precios de costo incluyan el IVA, seleccione esta opción. Si usted necesita que sus
precios de costo incluyan el IVA, seleccione esta opción.
Mostrar más categorías 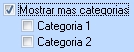 El sistema permite categorizar los productos
en familia
y grupo, si usted requiere más categorías para clasificar su inventario, podrá seleccionar
la opción mostrar
más categorías y palomear las categorías extra que necesite (se pueden añadir dos
categorías más). El sistema permite categorizar los productos
en familia
y grupo, si usted requiere más categorías para clasificar su inventario, podrá seleccionar
la opción mostrar
más categorías y palomear las categorías extra que necesite (se pueden añadir dos
categorías más).
Manejo de lotes y caducidad  Activando esta opción, podrá registrar
el lote y
fecha de caducidad cada vez que se haga un movimiento que afecte el almacén (entrega de pedidos,
transferencias entre almacenes). Activando esta opción, podrá registrar
el lote y
fecha de caducidad cada vez que se haga un movimiento que afecte el almacén (entrega de pedidos,
transferencias entre almacenes).
Manejo de Racks y Posiciones  Cuando esta opción está palomeada,
el
sistema permitirá que usted asigne una posición exacta de cada uno de sus productos dentro
de sus
almacenes según los racks que configuró, creando una nueva pestaña llamada Racks dentro
de la ficha de
los productos en el catálogo de inventario (ver racks e inventario). Además usted podrá
capturar la posición
de entrada o salida cada vez que haga un movimiento que afecte el inventario (remisión de entrega
de
mercancía, remisión de salida de mercancía, transferencias entre almacenes). Cuando esta opción está palomeada,
el
sistema permitirá que usted asigne una posición exacta de cada uno de sus productos dentro
de sus
almacenes según los racks que configuró, creando una nueva pestaña llamada Racks dentro
de la ficha de
los productos en el catálogo de inventario (ver racks e inventario). Además usted podrá
capturar la posición
de entrada o salida cada vez que haga un movimiento que afecte el inventario (remisión de entrega
de
mercancía, remisión de salida de mercancía, transferencias entre almacenes).
Almacén principal  En esta opción seleccione de la lista
desplegable cuál será el almacén en donde se modificarán automáticamente las
cantidades al momento de
las compras y ventas, es decir el almacén principal de entradas/salidas. En esta opción seleccione de la lista
desplegable cuál será el almacén en donde se modificarán automáticamente las
cantidades al momento de
las compras y ventas, es decir el almacén principal de entradas/salidas.
En cálculo de Disponibilidad  Recuerde que existen dos
tipos de almacenes que son franquicias y cuarentena, los cuales no afectan a la disponibilidad del producto,
entonces con estas opciones usted podrá: Recuerde que existen dos
tipos de almacenes que son franquicias y cuarentena, los cuales no afectan a la disponibilidad del producto,
entonces con estas opciones usted podrá:
Incluir las cantidades de Franquicias: Dentro del cálculo de disponibilidad
de cantidades en inventario usted
decide si incluirá sus artículos que existan en almacenes de tipo franquicia.
Incluir las cantidades de cuarentena: Dentro del cálculo de disponibilidad
de cantidades en inventario usted
decide si incluirá sus artículos que existan en almacenes de tipo cuarentena.
Matriz de Productos  Si usted maneja productos que
incluyan varias características y cada característica implique el agregar un nuevo producto
a inventario,
seleccione la opción de matriz para que le sea más fácil manejar sus productos.
Al activar esta opción usted
podrá crear una matriz en un artículo padre y a través de esta matriz se podrán
crear hijos. Si usted maneja productos que
incluyan varias características y cada característica implique el agregar un nuevo producto
a inventario,
seleccione la opción de matriz para que le sea más fácil manejar sus productos.
Al activar esta opción usted
podrá crear una matriz en un artículo padre y a través de esta matriz se podrán
crear hijos.
Por ejemplo, usted
puede tener un artículo que sea Playera, dentro de este artículo usted puede tener dos variables
que serán talla y color.
Suponiendo que tiene
talla chica mediana y grande y que los colores son blancos y negros usted podrá crear una
matriz en un artículo padre y sobre este basar a sus hijos, de tal manera que usted tendrá
un artículo que funcionará
como padre que será:
Playera
En base a las características
del padre se crearán los hijos que serán:
Playera Color: Negra;
Talla: Chica
Playera Color: Negra;
Talla: Mediana
Playera Color: Negra;
Talla: Grande
Playera Color: Blanca;
Talla: Chica
Playera Color: Blanca;
Talla: Mediana
Playera Color Blanca:
Talla: Grande
Si usted activa esta
opción, podrá trabajar por medio de la matriz de productos.
Precios padre base
para hijos
Activando esta opción,
el precio de venta que se le asigne a un artículo padre, será el precio que tendrán los
hijos sin
poder modificarlo individualmente para cada uno de ellos. Si esta opción está desactivada,
se podrá asignar los
precios de los hijos por separado.
Sumar cantidades
a nivel del padre
Activando esta opción
usted podrá llevar el inventario de los artículos matriciales a nivel del padre. Por
ejemplo:
Usted tiene 3 Playeras
Negras talla Chica y 5 playeras blancas talla mediana.
El inventario a nivel
del padre será de 8 Playeras.
Conexión a un catálogo centralizado 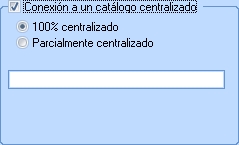 mediante esta opción
podrá conectarse al catálogo centralizado para bajarlo a su sistema. mediante esta opción
podrá conectarse al catálogo centralizado para bajarlo a su sistema.
Servidor de Imágenes
 en esta
opción usted podrá indicar su servidor de imágenes, ya que para las cotizaciones con
fotos es necesario que
estas imágenes estén grabadas en un servidor de Internet, donde el nombre del archivo de la
imagen debe
ser idéntico al nombre del archivo desde su servidor. en esta
opción usted podrá indicar su servidor de imágenes, ya que para las cotizaciones con
fotos es necesario que
estas imágenes estén grabadas en un servidor de Internet, donde el nombre del archivo de la
imagen debe
ser idéntico al nombre del archivo desde su servidor.
|
|
Opciones para configurar su Módulo Clientes.
Actividad por default  Podrá indicar qué
tipo de
actividad desea que aparezca por default al momento de dar de alta un cliente (ver submódulo de
Clientes),
lo podrá indicar dependiendo de la actividad que maneje principalmente con sus clientes, misma
que podrá
modificar si lo necesita. Podrá indicar qué
tipo de
actividad desea que aparezca por default al momento de dar de alta un cliente (ver submódulo de
Clientes),
lo podrá indicar dependiendo de la actividad que maneje principalmente con sus clientes, misma
que podrá
modificar si lo necesita.
|
|
Cuando usted necesite
realizar mantenimiento a su programa (respaldos, compactar base de datos), puede desde
esta opción avisar a sus usuarios así como darles tiempo para que guarden la información
que estén trabajando,
antes de cerrar el sistema y comenzar con las tareas de mantenimiento.
Activar el monitoreo de mantenimiento  Con ese Con ese
Campo usted activa el mantenimiento.
Tiempo para cerrar el sistema cuando ya vaya a realizar su
mantenimiento, el programa da tiempo para
que los usuarios conectados terminen sus trabajos y guarden la información. Aquí usted indica
cuanto tiempo
tendrán los usuarios para terminar sus procesos y cerrar sus ventanas. Cuando no
se esté efectuando
ningún mantenimiento, el valor de este campo deberá de ser de -1.
Mensaje Indique aquí el mensaje que quiere enviar a sus usuarios
para avisarles sobre el mantenimiento y
el cierre del programa.
Iniciar  Cuando selecciona iniciar, el reloj empieza
a marcar el tiempo Cuando selecciona iniciar, el reloj empieza
a marcar el tiempo
Remanente para cerrar el programa.
Usuarios conectados
En esta ventana podrá observar los usuarios que estén conectados al
programa.
Actualizar  Después de haber realizado los
cambios a su programa y Después de haber realizado los
cambios a su programa y
De haber transcurrido el tiempo que les dio a sus usuarios para conectarse nuevamente,
indique actualizar
para saber que usuarios siguen han conectado al programa.
Carpeta de Respaldo
 Usted
podrá definir en este campo la ruta donde usted desee que se guarden sus respaldos una vez hechos. Usted
podrá definir en este campo la ruta donde usted desee que se guarden sus respaldos una vez hechos.
|
|
En esta pestaña
usted podrá configurar todas las listas que se pueden llegar a capturar en sistema como: formas
de
pago, plazos de pagos, tipos de empleados y prácticamente cualquier campo en sistema que despliegue
una lista
para poder asignarle un valor.
Del lado izquierdo
de la pantalla se despliegan las listas que maneja el sistema y del lado derecho los valores de la
lista que esté seleccionada en ese momento.
Para agregar o quitar
valores a una lista, bastará con seleccionarla para que del lado derecho de la pantalla nos
muestre los valores que existen en la lista. Usted podrá agregar, editar o suprimir los valores
que desee. (Ver manejo
de tablas)
Más adelante
se mencionará qué campos utiliza una lista para que pueda identificar absolutamente todas
las listas
que existen en el sistema, de las cuales las más importantes son:
Plazo de Pagos, Término
de Pagos, Tipo de Gastos, Tipos de cuentas Bancarias, Tipos de Clientes, Modos de Pago,
Regiones y Etapas de CRM.
Existen listas que
tienen un manejo distinto y es importante mencionar cómo capturarlas.
- Creación de Términos de Pago:
Se crean desde la
pestaña de listas en las opciones del sistema, donde primero tendrá que definir los plazos
de
pago. Para hacer esto, seleccione con el ratón la lista: “General: Definición de
Plazos”. Una vez hecho esto, usted
podrá ver del lado derecho de la pantalla los valores que tienen los plazos de pago como se ve
a continuación:
Del lado derecho usted
podrá definir el nombre del plazo de pago y la duración que tiene dicho plazo, la cual se
puede medir en días, meses o semanas. Ya que se terminó de dar de alta los términos
de pago, habrá que dar clic
con el ratón en el botón aceptar.
Aquí se darán
de alta todos los términos de pago, indicando si estos plazos procederán a la venta y/o a
la compra y
se fijará un porcentaje de descuento sin que se tenga que pedir una autorización cuando se
haga alguna rebaja y se
esté utilizando este plazo de pago.
Una vez dado de alta,
habrá que asignarle al término de pago, el(los) plazos que aplican, por ejemplo veamos el
caso
de 50% de anticipo y 50% de crédito. Lo seleccionaremos y haremos clic en el botón  donde veremos
la siguiente pantalla: donde veremos
la siguiente pantalla:
Observe que en este
caso se está indicando que cada vez que se use este término de pago me deben o debo de
pagar el 50% a un plazo inmediato (0 días) y el otro 50% deberá de ser liquidado en un mes
(30 días). Dese cuenta
que en la lista que despliega el campo plazo, aparecen los valores definidos en la lista General: Definición
de Plazos y
que previamente se dieron de alta.
Estos plazos de pago
los podremos asignar a un pedido/factura cliente/proveedor, según se hayan definido a la
venta/compra.
Una vez definido el
término de pago, habrá que pulsar el botón salir y luego aceptar para
guardar los cambios. |
|
En esta pestaña
usted podrá configurar el porcentaje del impuesto que se cobrará al realizar sus facturas,
así como el
tipo de impuesto a cobrar.
|
|
|
|
|
|

