Producto: Información general de sus productos.
Precios: Precios
de compra y venta del artículo, precios de costo y precios excepcionales.
Cantidades:
Resumen de cantidades presentes, en tránsito y disponibles en cada una de los almacenes, tiendas
o
sucursales definidos.
Niveles: Establecerá
sus productos por medio de niveles.
Kardex: Histórico
de movimientos (Pedidos Cliente, Pedidos Proveedor, etc.) que haya tenido cada uno de
sus productos.
Compras: Desplazamiento
que han tenido sus productos donde el sistema le sugiere las compras que debe de
hacer de un artículo en específico.
Ventas: Comportamiento
de las ventas en un período determinado.
Matriz: Si
usted ha habilitado la matriz de productos aparecerá esta pestaña y desde aquí podrá
crear artículos
matriciales como se verá más adelante
Equivalencias:
Podrá indicar si existen productos equivalentes para un artículo determinado.
Racks: Si usted
tiene habilitada la función de “Manejo de Racks y Posiciones” desde las opciones del
sistema en la
pestaña de “Inventario”, verá esta pestaña donde podrá definir la(s)
ubicación(es) exacta(s) de su(s) producto(s) en
su(s) almacén(es).
Descripción
Multi-Idioma. Si usted hace clic en el icono de descripción multi-idioma que aparece en la parte
superior de la ficha de un artículo (junto al icono de detalle de artículo
que aparece en la parte
superior de la ficha de un artículo (junto al icono de detalle de artículo ), aparecerá la siguiente pantalla:
), aparecerá la siguiente pantalla:
Recordemos que cuando
seleccionamos el idioma desde cualquier documento de compra o de venta (cotización,
pedido o factura) o asignamos el idioma a un cliente o proveedor, podremos hacerle llegar dicho documento
en su
idioma (inglés, francés o español. En esta pantalla podremos hacer la traducción
de nuestros artículos a otro idioma.
Primero seleccionaremos el idioma al que se traducirá, posteriormente pondremos el nombre del artículo,
descripción y
garantía en el idioma que hayamos seleccionado, de tal forma que al enviar por ejemplo un pedido
proveedor que
tenga el idioma inglés, el documento llegará a su destinatario en el idioma que se seleccionen
el documento, no sin
antes haber aplicado estas traducciones.
Procedimientos
Los procedimientos
que usted podrá realizar dentro de este módulo son:
- Ingresar artículos en Inventario.
- Suprimir artículos de Inventario.
- Cambiar datos de los artículos.
- Exportar Stock a Excel.
1. Ingrear Articulo en Inventario
El procedimiento para
capturar cada uno de sus productos es:
- Ingresar al módulo de Producto.
- Dar clic en el botón
 , se mostrará la siguiente pantalla.
, se mostrará la siguiente pantalla.
En esta pantalla deberá
capturar los datos correspondientes a su producto, como clave, familia, grupo, nombre del
artículo, etc...
El catálogo
de inventario es el listado de productos y servicios que su empresa o negocio maneja y guarda las
características de cada uno de ellos; sin embargo, la información de las existencias se va
construyendo con los
movimientos de cada artículo.
Una vez que capturó
sus productos, hay que asignarle existencias a cada uno de ellos. Para asignar una existencia
inicial a cada producto, será necesario que se capture un movimiento de corrección manual
o una compra a proveedor.
- Asignar existencias es el siguiente:
En el módulo
de Producto seleccionar el submódulo Correcciones.
- Dar clic en el botón
 , se mostrará la siguiente pantalla.
, se mostrará la siguiente pantalla.
- Seleccionar el Almacén al cual se va
a dar la entrada de los productos.
- Escribir el motivo por el cual se está
haciendo la corrección, por ejemplo si se va a capturar el
inventario inicial, se puede escribir Inventario Inicial en el motivo.
- En el campo de Artículo seleccionar el
producto al cual se le asignarán existencias y en el campo
presente escribir la existencia para el artículo.
- En cuanto se tengan todos los artículos
con sus existencias, dar clic en el botón
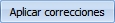 le mostrará el mensaje:
le mostrará el mensaje:
2.
Suprimir artículos de Inventario
- Con el navegador identifique el artículo
que desea suprimir.
- Una vez identificado, seleccione el
icono “Suprimir” en la pantalla Inventario.
- Confirme que desea suprimir ese artículo.
3. Cambiar datos de un artículo
- Seleccionar el registro a editar.
- Dar Clic en el botón de Editar o dar
doble clic sobre el registro.
- Podrá cambiar los datos que usted quiera
de un artículo ya registrado, simplemente accediendo a
la pantalla del artículo seleccionado y posicionándose con el cursor en el campo que usted
desee
cambiar.
Importante:
Para que los cambios sean aceptados recuerde seleccionar el botón Aceptar.
4. Exportar
Stock a Excel
Como ya se vio anteriormente,
al seleccionar esta opción desde la vista de inventario, se generará un archivo en
Excel conteniendo la información de sus artículos como Clave, Descripción, Precio Lista,
Precio Costo, etc. Podrá
manejar su Inventario dentro de esta hoja de Excel, además de realizar cambios e ingresar o suprimir
artículos.
Al presionar el Botón
de Exportar, se mostrara un mensaje de confirmación.
Vista de Inventario
Existen varios campos
dentro de la vista de Inventario que están representados por medio de un icono así como otros
campos que se explicarán a continuación:
 Podrá visualizar si sus productos
están disponibles o no a la venta.
Podrá visualizar si sus productos
están disponibles o no a la venta. Visualizará si usa Web Store para
vender determinado producto (ventas por Internet).
Visualizará si usa Web Store para
vender determinado producto (ventas por Internet). Si el registro tiene este icono,
indicará que es un servicio, de lo contrario será un producto.
Si el registro tiene este icono,
indicará que es un servicio, de lo contrario será un producto. Indicará si su producto es
nuevo o no.
Indicará si su producto es
nuevo o no. Este icono indicará si su
producto tiene algún precio promocional asignado.
Este icono indicará si su
producto tiene algún precio promocional asignado. Por medio de este icono sabrá
si su producto se encuentra o no descontinuado.
Por medio de este icono sabrá
si su producto se encuentra o no descontinuado. Este campo se llama matriz e indicará
el valor de matriz que tiene un producto donde:
Este campo se llama matriz e indicará
el valor de matriz que tiene un producto donde:  Si su registro tiene este valor,
será un padre de una matriz.
Si su registro tiene este valor,
será un padre de una matriz.
 Si su registro tiene este valor,
será hijo de una matriz.
Si su registro tiene este valor,
será hijo de una matriz.
 Si su registro muestra este valor
indicará que no es un artículo matricial.
Si su registro muestra este valor
indicará que no es un artículo matricial.
- Bodega: Este campo indica la cantidad
que tiene en existencia en su almacén principal que sea tipo “Bodega”
- Presente: Indicará la cantidad
total presente en su almacén (recuerde que este campo tomará en cuenta la
cantidad de sus almacenes según lo haya configurado (Tiendas, Franquicias o Cuarentena)
- Por Surtir Pvd.: Este campo mostrará
la cantidad de mercancía que está pendiente de surtir de sus proveedores
(tomando en cuenta la mercancía no entregada de los pedidos proveedor pero sí confirmada).
- Por Entregar: Indicará la mercancía
por entregar a sus clientes (tomando la mercancía de los pedidos cliente no
entregada).
- Disponible: Mostrará la mercancía
que tiene disponible (Presente – Por entregar).

