Acerca de este submódulo
En este capítulo se explican los procedimientos que se deberán
seguir para elaborar los pedidos a sus proveedores.
Podrá verificar la existencia en su almacén de los artículos que contiene su pedido proveedor;
ingresará los artículos
de su pedido al teclear las primeras letras del artículo o al usar su clave; encontrará en
el inventario cualquier artículo
que forme parte del pedido; podrá imprimir su pedido; buscará o filtrará los pedidos
que desee encontrar con base
en criterios diferentes (proveedor, fecha, número, etc.); podrá imprimir el pedido en el idioma
de su proveedor
(español, ingles o francés); escogerá la divisa con la cual quiere crear su pedido, podrá
correr la simulación de sus
pedimentos y prorratear los costos para aplicarlo en cada producto, etc.
Es el documento legal para formalizar la operación de compra- venta.
Después de haber recibido una cotización por parte de su proveedor,
y esta haya sido aceptada, podrá elaborar este
pedido proveedor, para que ambas partes estén de acuerdo con los términos y condiciones que
se hayan
establecido.
Interacción con otros módulos
- Proveedores Para seleccionar el proveedor.
- Proyectos Para seleccionar el proyecto.
- Inventario Para seleccionar
los productos.
- Banco Para
registrar pagos de sus compras.
Cómo acceder a esta pantalla
Accederá por
medio de la barra de iconos o lista de carpetas, seleccionando el submódulo Pedidos Proveedor.
Presentación Submódulo Pedidos Proveedor
Los campos que se encontrará en esta pantalla son los siguientes:
- ID Pedido. Al haber seleccionado el
Proveedor, el programa asigna automáticamente el número de
identificación, el cual es insustituible y en los casos que se suprima el registro, el ID se conserva
en la base de
datos.
- Pedido No. Podrá llevar
un consecutivo de los Pedidos Proveedor que usted vaya creando. Podrá establecer la
numeración que desee.
- Proveedor. En este campo usted podrá
seleccionar el Proveedor del cual está tomando el pedido; a la derecha
de este campo se encuentra el icono
 donde si usted lo necesita podrá abrir
la ficha del proveedor para
conocer las condiciones preestablecidas de este Proveedor, o bien hacer ediciones de su pedido.
Podrá
también dar de alta a su proveedor, escribiendo su nombre y apretando dos veces la tecla Enter
de su teclado
así el sistema abrirá la ficha. Usted no podrá registrar un pedido a nombre de
un proveedor que no esté dado
de alta en su base de datos.
donde si usted lo necesita podrá abrir
la ficha del proveedor para
conocer las condiciones preestablecidas de este Proveedor, o bien hacer ediciones de su pedido.
Podrá
también dar de alta a su proveedor, escribiendo su nombre y apretando dos veces la tecla Enter
de su teclado
así el sistema abrirá la ficha. Usted no podrá registrar un pedido a nombre de
un proveedor que no esté dado
de alta en su base de datos.
- Titulo. Para llevar un control sobre
sus Pedidos, usted puede darle un título a cada una de ellos dentro de este
campo, por ejemplo: indicar que es una Pedido foráneo, o tal vez que es un Pedido de un cliente
específico, etc.
- Fecha. Al acceder a este campo, el
programa asigna la fecha del día en que usted está trabajando, en caso
que desee cambiar la fecha, lo podrá realizar situando el cursor en el campo específico
y poniendo la fecha
que desee.
- Entrega. En este campo usted indicará
cual es la fecha establecida por su Proveedor para la entrega de su
pedido
- Proyecto. En este campo usted podrá
seleccionar cual será el proyecto que se asigne a este Pedido Proveedor.
- Para hacer el listado de Proyectos deberá
ingresar al Módulo de Proyectos y darlos de alta.
- Confirmado. Al palomear esta opción
se confirman las cantidades por entregar del proveedor y son
consideradas en los cálculos de disponibilidad de inventario. Cuando un pedido proveedor
está confirmado,
usted podrá ver en las estadísticas del producto desde el módulo de inventario que tiene
por surtir la mercancía
de sus pedidos confirmados. Además al palomear esta opción, usted deberá de registrar
una fecha de entrega
al pedido, de lo contrario no podrá guardarlo.
- Divisa. El programa manejará
la divisa base que usted haya indicado dentro del Módulo Opciones, pero si
necesita utilizar otra podrá seleccionarla dentro de este campo.
- Idioma. Programa manejará el idioma
base que usted haya indicado dentro del Módulo Opciones, pero si
necesita utilizar otro podrá seleccionarlo dentro de este campo.
- Recibido. En
este campo usted podrá anotar la Fecha en que se recibió el Pedido, si desea poner la fecha
actual bastará con situar el puntero sobre la ventana que aparece a la derecha, y automáticamente
el programa
le pondrá la fecha. Si desea poner otra, seleccione el campo y se desplegará un calendario
para que elija la
fecha que necesite. En caso de que usted envíe por mail el pedido o bien este haya sido impreso,
el sistema
automáticamente asignará la fecha en la que usted haya enviado por mail o impreso su pedido.
- Importante: Es importante señalar
que al momento de poner la Fecha de recibido, la pantalla queda bloqueada
para evitar errores posteriores, sin embargo si usted borra la fecha podrá hacer nuevamente cambios
a ese
Pedido.
- Validado. Todo Pedido será validado
si cumple con los requerimientos que usted necesita.
- Importación. Puede indicar si
la mercancía proviene del exterior, es decir mercancía de importación y evitar el
cálculo del IVA en su total.
- Plazo de pago. Indicará la forma
en la que usted paga a su Proveedor.
- Vencimiento. Al seleccionar un tipo
de pago, el programa automáticamente indicará la fecha en que deberá
realizarse dicho pago. A la derecha de este campo, se encuentra una ventana que al abrirla podrá
indicar el
calendario de sus pagos, el porcentaje que se pagará y el total a cubrir (el total lo calcula el
programa a partir
del porcentaje especificado).
- Tipo de cambio. En este campo se indicará
el tipo de cambio de la Divisa que maneje en su pedido, a la
derecha del mismo campo se encuentran dos iconos, el signo de interrogación le indica el tipo de
cambio al cual
se encuentra la moneda que usted utiliza y el icono del mundo al oprimirlo lo conectará en un sitio
en Internet y
actualizará el tipo de cambio de la divisa al día.
- Cubicaje. De acuerdo a la mercancía
que usted haya pedido, hará un aproximado del cubicaje que ocupe
según el cubicaje que haya asignado a sus productos desde la ficha de inventario.
- Subtotal. El programa le indicará
el subtotal del Pedido Proveedor que este registrando.
- Descuento. Si su proveedor le
hace un descuento dentro del Pedido podrá ingresarlo en este campo.
- IVA. El programa enviará
el porcentaje de IVA que usted estableció en el Módulo Opciones, sin embargo podrá
modificarlo dentro de este campo si llegara a necesitarlo.
- Total. Al final el programa indicará
el Total de su Pedido Proveedor.
- Pagos. En la parte inferior derecha
del pedido, aparece el importe pagado al proveedor y
el saldo pendiente por pagar. Al hacer clic en el botón
 se abre la pantalla con la
información de los pagos que ha realizado a su proveedor de este pedido, pudiendo
consultar la información, agregar nuevos pagos o borrar pagos registrados.
se abre la pantalla con la
información de los pagos que ha realizado a su proveedor de este pedido, pudiendo
consultar la información, agregar nuevos pagos o borrar pagos registrados.
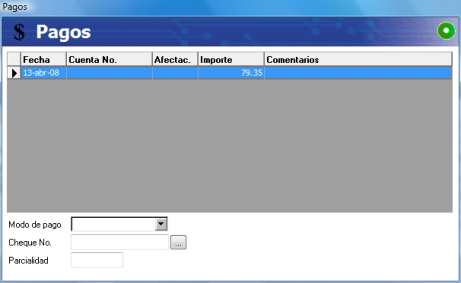
Fecha: Fecha en que se registra el
pago al proveedor.
Cuenta No.: Seleccione la cuenta a
la que se debitara el importe
Afectación: En caso que el
débito se haga efectivo en fecha futura (por ejemplo en caso de depósito de
cheque que haya sido posterior al día que se le pagó al proveedor) se indica dicha fecha en
este campo. Es
importante mencionar que esta fecha es informativa y le ayudará para ver la fecha efectiva del
pago en sus
reportes y consultas de Conciliación que se encuentran en el módulo de Bancos. Si usted
registra cualquier
pago en su cuenta bancaria, automáticamente se verá reflejado en el sistema, en el saldo de
sus cuentas y en
todos los reportes de pago, independientemente de la fecha de afectación que usted haya asignado
al registro.
Importe: El monto de la cuota que paga
al proveedor, pudiendo ser una parcialidad o el total del importe de la
venta.
Comentarios: Cualquier comentario referente
hacia el pago hacia del proveedor.
Modo de pago. Seleccione la forma en
que le paga a su proveedor, las opciones desplegadas en esta lista
deben ser ingresadas previamente en Herramientas -> Opciones ->Lista -> General: Modos de Pago
Cheque. En caso que haya pagado
con cheque, ingrese en este campo el número de cheque. Cuando usted
asignó desde el submódulo de cuentas bancarias la opción de Consecutivo de Cheques Automático,
desde la
ficha de sus cuentas, usted llevará dicho consecutivo haciendo clic en el icono . Para llevar este
consecutivo, usted deberá de escribir manualmente en este campo en número de cheque para el
primer pago
que realice con la cuenta bancaria seleccionada, posteriormente, podrá llevar el consecutivo de
cheques
automático.
Parcialidad. Ingrese un comentario
referente al pago de la parcialidad, en caso que así lo sea.
En caso de querer eliminar un pago registrado,
sólo marque el renglón correspondiente y luego seleccione
Suprimir del teclado.
Todos los pagos que registre desde aquí
afectarán automáticamente el módulo de bancos y los reportes de
cuentas por pagar y el submódulo de pagos proveedor que se encuentra en el módulo de bancos.
. Para llevar este
consecutivo, usted deberá de escribir manualmente en este campo en número de cheque para el
primer pago
que realice con la cuenta bancaria seleccionada, posteriormente, podrá llevar el consecutivo de
cheques
automático.
Parcialidad. Ingrese un comentario
referente al pago de la parcialidad, en caso que así lo sea.
En caso de querer eliminar un pago registrado,
sólo marque el renglón correspondiente y luego seleccione
Suprimir del teclado.
Todos los pagos que registre desde aquí
afectarán automáticamente el módulo de bancos y los reportes de
cuentas por pagar y el submódulo de pagos proveedor que se encuentra en el módulo de bancos.
En caso de que usted
haya registrado una línea y no le haya asignado una cuenta al registro, el sistema no le
permitirá guardar los pagos ni salir de esta pantalla hasta que asigne una cuenta al registro o
en su defecto haya
borrado el registro.
Usted no podrá
ingresar pagos a pedidos que ya se hayan convertido en facturas. Para registrar dicho pago, tendrá
que hacerlo desde la Factura Proveedor.
Procedimientos
Los procedimientos
que usted podrá realizar son:
- Crear nuevo Pedido Proveedor
- Suprimir un Pedido proveedor
- Hacer cambios en un Pedido proveedor
- Remisiones de entrada de mercancía
- Crear Factura
- Abrir artículo
- Asistente de Inventario
- Enviar Pedido Vía Mail
- Aplicar precios de compra a Costos
Vista de Pedidos Proveedor.
Existen campos en la vista de pedidos que se representan por medio de un icono,
a continuación se menciona su
interpretación:
 Indicará si el Pedido Proveedor se encuentra confirmado.
Indicará si el Pedido Proveedor se encuentra confirmado. Indicará el idioma del pedido.
Indicará el idioma del pedido. Indicará
si el pedido ha sido impreso o no.
Indicará
si el pedido ha sido impreso o no. Recuerde siempre guardar todos los cambios
realizados, seleccionando el icono
Recuerde siempre guardar todos los cambios
realizados, seleccionando el icono Aceptar
Aceptar
