Dentro
de esta barra encontrara las siguientes funciones
- Nuevo:
 Le permitirá agregar un nuevo registro.
Dependiendo del módulo en que se encuentre
serán las opciones que se desplieguen.
Le permitirá agregar un nuevo registro.
Dependiendo del módulo en que se encuentre
serán las opciones que se desplieguen.
- Suprimir:
 Le permitirá eliminar registros
Le permitirá eliminar registros
- Editar
 : Le permitirá modificar los datos
contenidos en un registro.
: Le permitirá modificar los datos
contenidos en un registro.
- Propiedades:
 Cuando selecciona esta opción
aparece al siguiente pantalla
Cuando selecciona esta opción
aparece al siguiente pantalla
- Botón Campos:
 En esta pantalla usted podrá entrar
a la pantalla de Agregar/Quitar
campos. Al seleccionarlo aparece la siguiente pantalla:
En esta pantalla usted podrá entrar
a la pantalla de Agregar/Quitar
campos. Al seleccionarlo aparece la siguiente pantalla:
Usted podrá elegir
que campos quiere ver en sus vistas según los campos disponibles que presente cada vista.
Los campos que aparecen
del lado izquierdo en la columna de campos disponibles son los campos que no
aparecerán en su vista.
Los campos que aparecen
del lado derecho, en la columna de mostrar campos (en ese orden), serán los campos que
se podrán ver en su vista.
Para añadir un
campo (pasarlo de izquierda a derecha de la pantalla) bastará con seleccionarlo y después
seleccionar
el botón 
Para quitar un campo
(pasarlo de derecha a izquierda de la pantalla) bastará con seleccionarlo y después seleccionar
el botón 
En la lista de los
campos de “Mostrar campos en este orden”, aparecerá el orden en el que se verá el
campo, usted
puede seleccionar el campo y utilizar los botones  y
y  para que pueda fijar en qué
posición de la vista desee que aparezca un campo.
para que pueda fijar en qué
posición de la vista desee que aparezca un campo.
Una vez que usted
ha seleccionado los campos en su vista, dé Aceptar.
- Botón Agrupar por
 : En algunas ocasiones le resultará más
fácil trabajar con
agrupaciones, esto es, puede juntar datos de un mismo tipo para localizarlos y a su vez mantener un
orden en ellos. Por ejemplo podrá agrupar de acuerdo a la fecha en que esté realizando movimientos,
el
nombre del Cliente y el grupo del cliente, de forma ascendente o descendente, como se muestra en el
ejemplo.
: En algunas ocasiones le resultará más
fácil trabajar con
agrupaciones, esto es, puede juntar datos de un mismo tipo para localizarlos y a su vez mantener un
orden en ellos. Por ejemplo podrá agrupar de acuerdo a la fecha en que esté realizando movimientos,
el
nombre del Cliente y el grupo del cliente, de forma ascendente o descendente, como se muestra en el
ejemplo.
- Botón Ordenar
 Para ver una vista, tiene la opción
de ordenar sus datos de acuerdo a
fechas, nombres, etcétera; de forma ascendente o descendente.
Para ver una vista, tiene la opción
de ordenar sus datos de acuerdo a
fechas, nombres, etcétera; de forma ascendente o descendente.
- Botón Formato:
 Al seleccionar este botón aparece la
siguiente pantalla
Al seleccionar este botón aparece la
siguiente pantalla
Para sus vistas, podrá
seleccionar la fuente de los encabezados de las columnas, de los registros.
Podrá definir
si quiere manejar el tamaño de columnas automático o bien que se queden en el tamaño
que el sistema
ya trae por default, por medio de la opción de “Tamaño columnas automático”.
Podrá definir si desea líneas de
división para los registros donde dice Grid lines; además podrá indicar si desea que
los encabezados de los grupos
cuando haga agrupamientos estén en negritas, por medio de la bandera de “Sombrear encabezado
grupo”.
Una vez que haya definido
estos puntos dé clic en Aceptar.
- Agrupamiento:
 Podrá agrupar sus registros por
medio de la pantalla "Agrupar por" vista anteriormente.
Podrá agrupar sus registros por
medio de la pantalla "Agrupar por" vista anteriormente.
- Ordenar:
 Podrá ordenar sus registros alfabéticamente
por categorías, por medio de la pantalla "Ordenar"
vista anteriormente.
Podrá ordenar sus registros alfabéticamente
por categorías, por medio de la pantalla "Ordenar"
vista anteriormente.
- Expandir:
 Si sus datos están agrupados, al oprimir
este botón se desplegarán todos los registros que
contiene cada grupo.
Si sus datos están agrupados, al oprimir
este botón se desplegarán todos los registros que
contiene cada grupo.
- Colapsar:
 Al estar sus datos agrupados, este botón
ocultará los registros del grupo dejando solamente
visible el encabezado.
Al estar sus datos agrupados, este botón
ocultará los registros del grupo dejando solamente
visible el encabezado.
- Zona de agrupamiento:
 Esta zona aparece o desaparece para poder
agrupar de una manera más rápida.
Con un clic sostenido arrastre el encabezado que desee agrupar o desagrupar.
Esta zona aparece o desaparece para poder
agrupar de una manera más rápida.
Con un clic sostenido arrastre el encabezado que desee agrupar o desagrupar.
- Formatos condicionales:
 El sistema tiene la facilidad de establecer
formatos condicionales según ciertos
criterios, teniendo la facilidad de poner los registros de algún color o en negritas según
se desee.
El sistema tiene la facilidad de establecer
formatos condicionales según ciertos
criterios, teniendo la facilidad de poner los registros de algún color o en negritas según
se desee.
Campo Al hacer
clic en Campo, aparecerá una flecha, desplegando el listado de los campos disponibles que están
en
la vista para poder establecer el formato condicional.

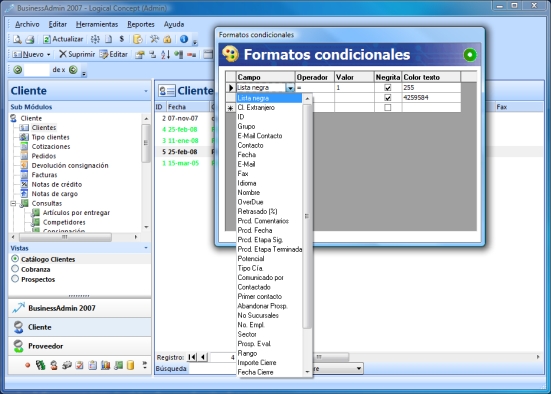
Operador. Podrá
utilizar operadores de comparación como son: < Mayor que, >Menor que, <= Mayor igual que,
>=
Menor igual que <> Diferente a, = Igual a, Entre, No Entre y No Conteniendo. Para campos tipos
texto, se podrá utilizar los operadores: “=”, “No Conteniendo”, donde el operador “No conteniendo” aplica el formato
condicional a los registros que no contengan el texto del valor indicado.
Para campos tipos
texto, se podrá utilizar los operadores: “=”, “No Conteniendo”, donde el operador “No conteniendo” aplica el formato
condicional a los registros que no contengan el texto del valor indicado.
Para campos tipo de
validación únicamente funcionará el operador “=”.Para campos tipos numéricos
y tipo fecha, se
podrán usar todos los operadores.
Valor. Dentro de este campo podrá escribir el valor del formato condicional
que se desee aplicar como por ejemplo:
que se muestre de color rojo los clientes que están en lista negra o de cierto color los productos
que no tengan
existencias en
inventario. 
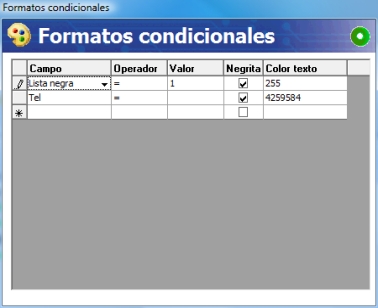
Negritas. Usted
podrá indicar si desea que los registros con el criterio que está condicionando aparezcan
en negritas
simplemente palomeando la opción.  Color Texto. Será el color
que obtendrán los registros que
desee que se aplique el formato condicional.
Color Texto. Será el color
que obtendrán los registros que
desee que se aplique el formato condicional.  Para poder seleccionar un color bastará
con entrar al
campo y hacer clic en el icono
Para poder seleccionar un color bastará
con entrar al
campo y hacer clic en el icono  y aparecerá la paleta de colores:
y aparecerá la paleta de colores:
Al hacer clic en el
botón  , aparecerá la opción para que
usted pueda
personalizar el color que desee aplicar en el formato condicional:
, aparecerá la opción para que
usted pueda
personalizar el color que desee aplicar en el formato condicional:
Una vez seleccionado
el color deseado, hacer clic en el botón  . Para aplicar los formatos condicionales
a
los campos que sean de tipo validación, habrá que poner en el campo de valor, “true”
o “false” según sea el caso.
. Para aplicar los formatos condicionales
a
los campos que sean de tipo validación, habrá que poner en el campo de valor, “true”
o “false” según sea el caso.
Se pueden establecer
varios formatos condicionales y el primer registro será el que tendrá más jerarquía
para
establecer el formato condicional.
- Pantalla de filtro: Cuando se selecciona ese
icono aparece la siguiente pantalla:
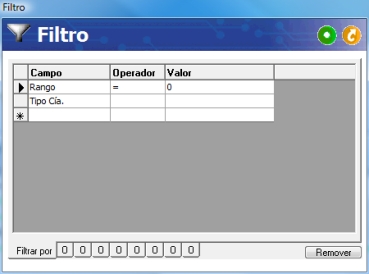
Campo: Haga
clic en Campo, aparecerá una flecha, desplegando el listado de los campos disponibles que están
en la
vista para hacer el filtro.  Operador: Podrá utilizar operadores
de comparación como son: < Mayor que,
>Menor que, <= Mayor igual que, >= Menor igual que <> Diferente a, = Igual a, Conteniendo,
Como, No como. Estos
operadores le sirven para especificar la información que usted busca
Operador: Podrá utilizar operadores
de comparación como son: < Mayor que,
>Menor que, <= Mayor igual que, >= Menor igual que <> Diferente a, = Igual a, Conteniendo,
Como, No como. Estos
operadores le sirven para especificar la información que usted busca Para campos tipos texto,
podremos utilizar los operadores: “=”, “Conteniendo”, donde el operador conteniendo
nos filtra la información de
campos texto donde se interpreta que el criterio debe contener un texto en específico.
Para campos tipos texto,
podremos utilizar los operadores: “=”, “Conteniendo”, donde el operador conteniendo
nos filtra la información de
campos texto donde se interpreta que el criterio debe contener un texto en específico. Para campos
tipo de validación únicamente funcionará el operador “=”.
Para campos
tipo de validación únicamente funcionará el operador “=”. Para campos tipos numéricos y tipo fecha,
se
podrán usar todos los operadores.
Para campos tipos numéricos y tipo fecha,
se
podrán usar todos los operadores. Valor: Dentro de este campo podrá
escribir el valor del filtro como
por ejemplo: las fechas por las que filtrará la información, algún importe de factura
para filtrar, un nombre de cliente,
etc.
Valor: Dentro de este campo podrá
escribir el valor del filtro como
por ejemplo: las fechas por las que filtrará la información, algún importe de factura
para filtrar, un nombre de cliente,
etc. Usted podrá aplicar filtros sobre información
ya filtrada. El orden jerárquico para la aplicación de
filtros lo indica en el lugar que aparezca en la tabla, es decir el primer registro, será el primer
criterio de filtración y así
sucesivamente
Usted podrá aplicar filtros sobre información
ya filtrada. El orden jerárquico para la aplicación de
filtros lo indica en el lugar que aparezca en la tabla, es decir el primer registro, será el primer
criterio de filtración y así
sucesivamente  Para filtrar los campos tipo fecha, deberá
escribirlos con el siguiente formato: aaaa-
mm-dd
Para filtrar los campos tipo fecha, deberá
escribirlos con el siguiente formato: aaaa-
mm-dd En la parte inferior de la pantalla se ven
varias pestañas que dicen
“o”.
En la parte inferior de la pantalla se ven
varias pestañas que dicen
“o”.
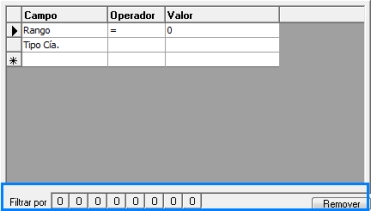
Como su nombre lo
indica, estas pestañas sirven para aplicar la operación “o”.
Por ejemplo:
Se desea filtrar el nombre de los vendedores que sean Luis Enrique Flores, usted deberá escribir
el
criterio en la primer pestaña y podrá utilizar una pestaña “o” para escribir
el segundo criterio:
Una vez que usted ha terminado dará clic en Botón Aceptar y el programa
le enviará los registros que coincidan
con la información que usted haya solicitado. En ese momento usted verá la información
tal cual como quiso
filtrarla.
Para ver de nuevo
todos los registros de su base de datos, seleccione el icono Filtro  .
.
Remover  Este campo tiene la función
de borrar los datos que habían quedado registrados y que
usted ya no necesite cada vez que usted vuelva a acceder a la pantalla de filtro.
Este campo tiene la función
de borrar los datos que habían quedado registrados y que
usted ya no necesite cada vez que usted vuelva a acceder a la pantalla de filtro.
- Filtrar:
 Cuando este botón aparece oprimido,
quiere decir que hay un filtro aplicado. Si usted desea quitar
el filtro que aplicó únicamente bastará con seleccionar el icono y desoprimirlo.
En ese momento el filtro se
quitará y usted podrá ver nuevamente la información que tenía antes de aplicar el
filtro.
Cuando este botón aparece oprimido,
quiere decir que hay un filtro aplicado. Si usted desea quitar
el filtro que aplicó únicamente bastará con seleccionar el icono y desoprimirlo.
En ese momento el filtro se
quitará y usted podrá ver nuevamente la información que tenía antes de aplicar el
filtro.
Filtro Rápido:
Usted podrá aplicar filtros rápidos utilizando la tecla Alt de su teclado + el botón
izquierdo del ratón
sobre un registro que contenga el criterio que usted desea filtrar, sobre el campo que usted desee filtrar
- ShowGroupTotal
 : A la hora de agrupar, con este icono
podrá ver la suma de las cantidades de cada grupo,
por ejemplo en facturas verá el total de las facturas, total pagado y total por pagar; según
los campos que se
encuentren en la vista.
: A la hora de agrupar, con este icono
podrá ver la suma de las cantidades de cada grupo,
por ejemplo en facturas verá el total de las facturas, total pagado y total por pagar; según
los campos que se
encuentren en la vista.
- E-mail masivo
 :
:
- Comentario
 : Con este icono podrá agregar comentarios
en los registros. Al oprimirlo aparece la siguiente
pantalla:
: Con este icono podrá agregar comentarios
en los registros. Al oprimirlo aparece la siguiente
pantalla:
Para poder ver un
el comentario añadido a un registro, bastará con que se posicione sobre el registro deseado
y
oprima el botón.
Exportar datos : Con este icono podrá exportar
los datos que aparecen en su vista a un archivo de Excel. Al dar
clic en este botón se mostrara una pantalla en la cual pide la confirmación.
: Con este icono podrá exportar
los datos que aparecen en su vista a un archivo de Excel. Al dar
clic en este botón se mostrara una pantalla en la cual pide la confirmación.
Si se selecciona la
opción Yes, se abrirá el archivo de Excel.

